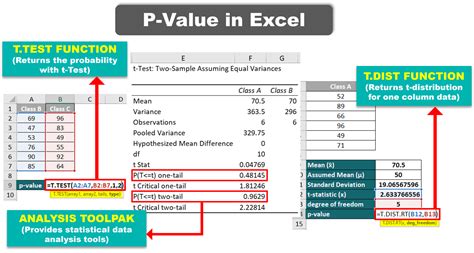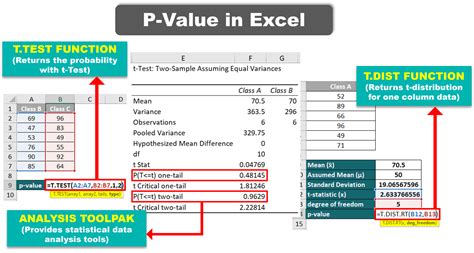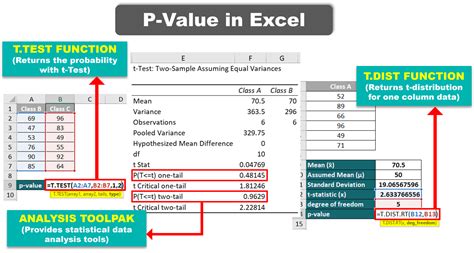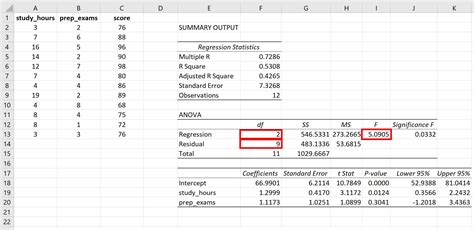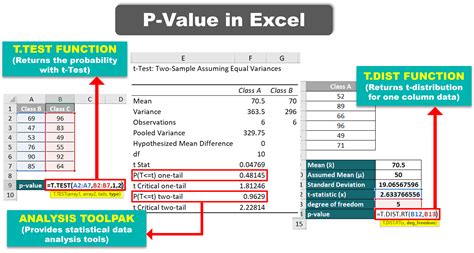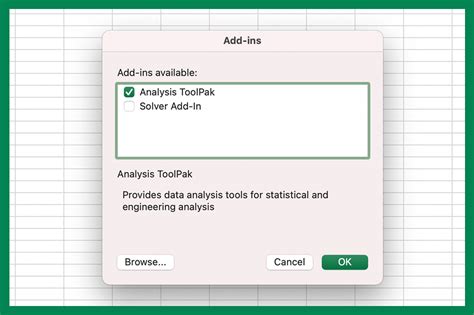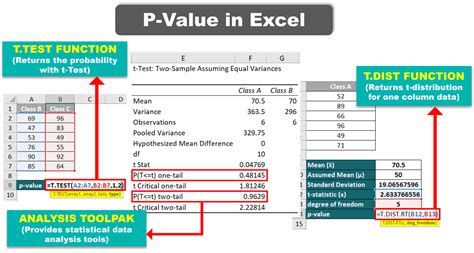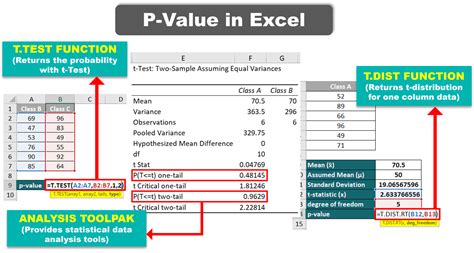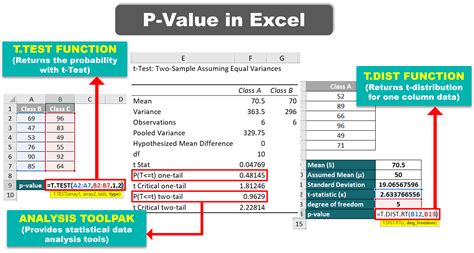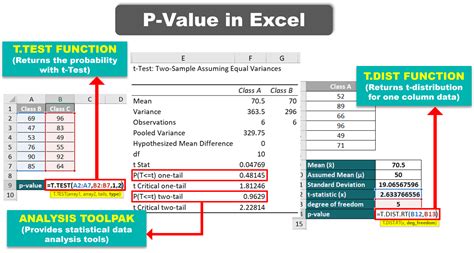Determining the p-value in Excel is a crucial step in statistical analysis, particularly in hypothesis testing. The p-value, or probability value, measures the strength of evidence against a null hypothesis. In Excel, you can calculate the p-value using various built-in functions, depending on the type of test you're conducting. This article will guide you through the process of finding the p-value in Excel, making statistical analysis easier and more accessible.
Understanding the p-value is essential in statistics. It represents the probability of observing results as extreme or more extreme than those observed, assuming the null hypothesis is true. A low p-value indicates strong evidence against the null hypothesis, leading to its rejection. Conversely, a high p-value suggests weak evidence, and the null hypothesis is not rejected.
Calculating p-Value in Excel
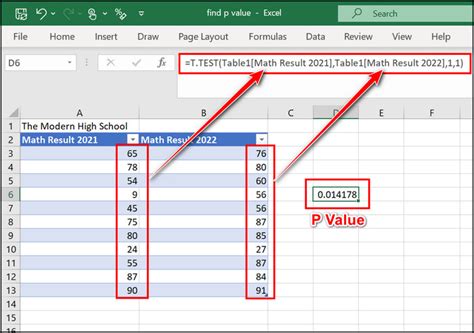
Excel offers several functions to calculate the p-value, depending on the type of statistical test. Here are some common scenarios:
1. t-Test
The t-test is used to compare the means of two groups. To calculate the p-value for a t-test in Excel:
- Go to the "Data" tab
- Click on "Data Analysis" in the "Analysis" group
- Select "t-Test: Two-Sample Assuming Equal Variances" or "t-Test: Two-Sample Assuming Unequal Variances"
- Input the range of data for both samples, the hypothesized difference, and the alpha level (usually 0.05)
- Click "OK" to generate the results, including the p-value
Alternatively, you can use the T.TEST function:
=T.TEST(array1, array2, tails, type)array1andarray2are the ranges of data for the two samplestailsis the number of tails (1 for a one-tailed test, 2 for a two-tailed test)typeis the type of t-test (1 for paired samples, 2 for two-sample assuming equal variances, 3 for two-sample assuming unequal variances)
2. ANOVA
The Analysis of Variance (ANOVA) test is used to compare means among three or more groups. To calculate the p-value for ANOVA in Excel:
- Go to the "Data" tab
- Click on "Data Analysis" in the "Analysis" group
- Select "ANOVA: Single Factor"
- Input the range of data and the alpha level (usually 0.05)
- Click "OK" to generate the results, including the p-value
Alternatively, you can use the F.TEST function:
=F.TEST(array1, array2)array1andarray2are the ranges of data for the two samples
3. Regression Analysis
In regression analysis, the p-value is used to determine the significance of the coefficients. To calculate the p-value in Excel:
- Go to the "Data" tab
- Click on "Data Analysis" in the "Analysis" group
- Select "Regression"
- Input the range of data for the dependent variable (y) and the independent variable(s) (x)
- Click "OK" to generate the results, including the p-value
Alternatively, you can use the LINEST function:
=LINEST(known_y's, known_x's, const, stats)known_y'sandknown_x'sare the ranges of data for the dependent and independent variablesconstis a logical value indicating whether to force the intercept to be 0 (FALSE) or not (TRUE)statsis a logical value indicating whether to return additional regression statistics (TRUE) or not (FALSE)
Interpreting p-Values in Excel
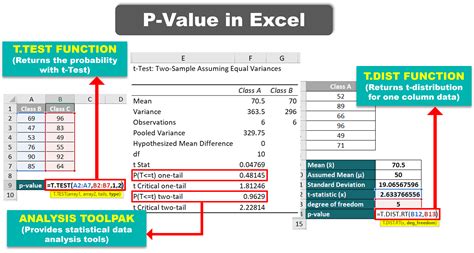
Once you have calculated the p-value in Excel, you need to interpret it correctly. Here are some general guidelines:
- A p-value less than 0.05 indicates strong evidence against the null hypothesis, leading to its rejection.
- A p-value greater than 0.05 suggests weak evidence, and the null hypothesis is not rejected.
- A p-value close to 0.05 (e.g., 0.051) may indicate borderline significance.
It's essential to note that the p-value is not a measure of the effect size or the practical significance of the results. It's crucial to consider other metrics, such as the effect size, confidence intervals, and descriptive statistics, to get a comprehensive understanding of the data.
Common Mistakes When Working with p-Values in Excel
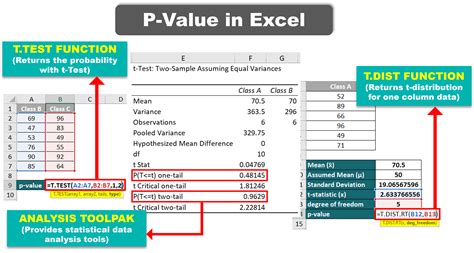
When working with p-values in Excel, there are some common mistakes to avoid:
- Misinterpreting the p-value as a measure of the effect size or practical significance.
- Failing to consider multiple testing issues when conducting multiple tests.
- Not accounting for non-normal data or outliers when using parametric tests.
- Ignoring the assumptions of the statistical test, such as equal variances or independence.
By avoiding these common mistakes, you can ensure that your p-value calculations and interpretations are accurate and meaningful.
Conclusion
Calculating the p-value in Excel is a straightforward process, but it requires a good understanding of statistical concepts and the correct use of Excel functions. By following the steps outlined in this article, you can easily find the p-value in Excel and make informed decisions based on your data. Remember to interpret the p-value correctly and consider other metrics to get a comprehensive understanding of your results.
Now, take the next step and practice calculating p-values in Excel. Share your experiences and insights in the comments below.
p-Value Image Gallery