Intro
Unlock password-protected Excel sheets with ease! Discover how to quickly and safely remove passwords from Excel files using simple methods and tools. Learn about Excel password protection, decryption techniques, and how to recover lost passwords. Say goodbye to locked files and hello to stress-free data access.
Unlock Password Protected Excel Sheets Easily
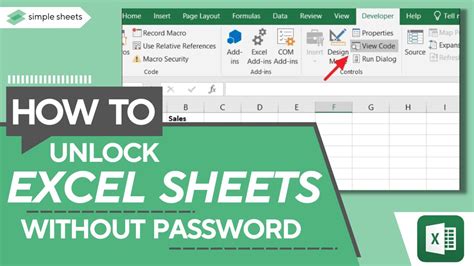
Losing access to an Excel sheet due to a forgotten password can be frustrating, especially if it contains important data. Fortunately, there are methods to unlock password-protected Excel sheets without needing the original password. In this article, we will explore these methods and provide step-by-step instructions on how to access your locked Excel sheet.
The importance of password protection in Excel sheets cannot be overstated. It adds an extra layer of security to sensitive data, preventing unauthorized access. However, it can also become a hurdle when the password is forgotten or lost. Before we dive into the methods to unlock password-protected Excel sheets, it's essential to understand the types of passwords used in Excel.
Excel sheets can be protected with two types of passwords: worksheet protection and workbook protection. Worksheet protection prevents users from editing specific worksheets, while workbook protection prevents users from opening the entire workbook. Unlocking a password-protected Excel sheet requires different approaches depending on the type of protection used.
Methods to Unlock Password-Protected Excel Sheets
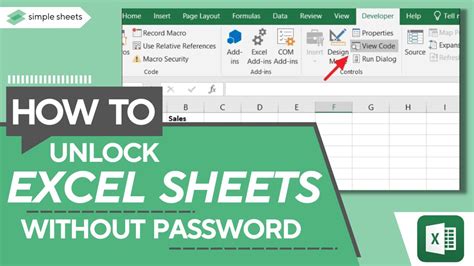
There are several methods to unlock password-protected Excel sheets, ranging from using built-in Excel features to third-party software. Here are some of the most effective methods:
1. Using the "Forgot Password" Feature
Excel 2013 and later versions offer a built-in feature to recover forgotten passwords. If you're using an older version, you can try upgrading to the latest version. To use this feature:
- Open the Excel sheet and click on the "Review" tab.
- Click on the "Protect Workbook" button and select "Encrypt with Password".
- Click on the "Forgot Password" button and follow the prompts to reset the password.
2. Using VBA Macro
Visual Basic for Applications (VBA) is a powerful tool in Excel that can be used to unlock password-protected sheets. Here's how:
- Open the Excel sheet and press "Alt + F11" to open the VBA editor.
- In the VBA editor, click on "Insert" > "Module" to create a new module.
- Paste the following code into the module:
Sub UnlockWorksheet() Dim ws As Worksheet For Each ws In ThisWorkbook.Worksheets ws.Unprotect Next ws End Sub - Click "Run" to execute the code and unlock the sheet.
3. Using Third-Party Software
There are several third-party software available that can unlock password-protected Excel sheets. Some popular options include:
- Excel Password Recovery: This software can recover passwords for Excel 2019, 2016, 2013, and earlier versions.
- Password-Find: This software can recover passwords for Excel, Word, and PowerPoint files.
- Rixler Excel Password Recovery: This software can recover passwords for Excel 2019, 2016, 2013, and earlier versions.
When using third-party software, be sure to choose a reputable provider to avoid malware or viruses.
Preventing Password Loss in the Future
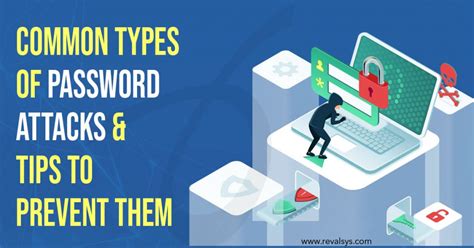
Losing access to an Excel sheet due to a forgotten password can be a costly mistake. To prevent this from happening in the future, consider the following best practices:
- Use a password manager to store complex and unique passwords for each Excel sheet.
- Create a backup of the Excel sheet and store it in a secure location.
- Share the password with a trusted colleague or supervisor in case of an emergency.
- Consider using alternative security measures, such as two-factor authentication or biometric authentication.
Gallery of Excel Password Recovery Tools
Excel Password Recovery Tools
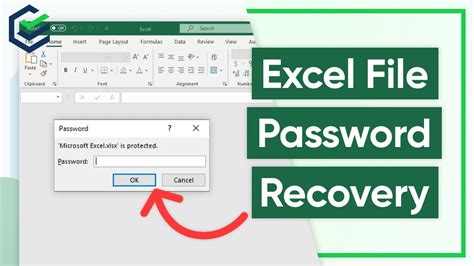
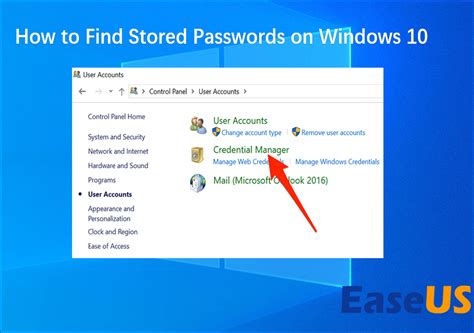
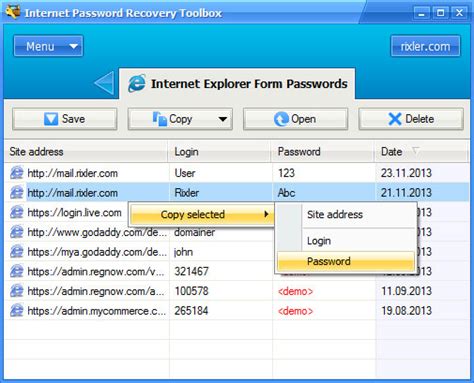
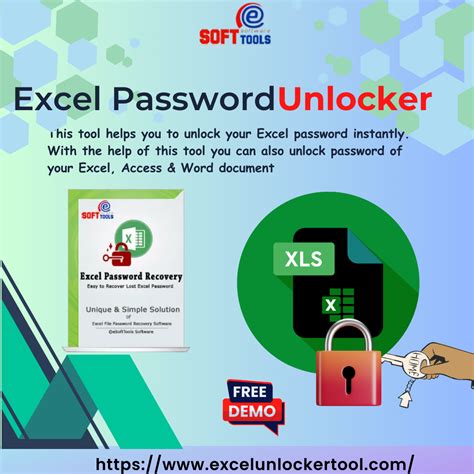
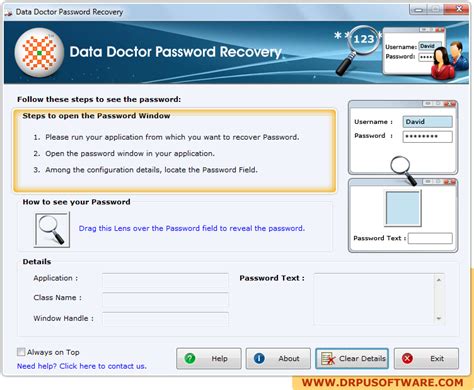
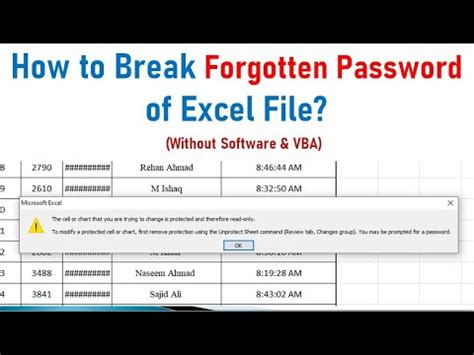
Final Thoughts
Losing access to an Excel sheet due to a forgotten password can be a stressful experience. However, with the methods outlined in this article, you can easily unlock password-protected Excel sheets and regain access to your data. Remember to always use strong and unique passwords, and consider alternative security measures to prevent password loss in the future. If you have any questions or need further assistance, please leave a comment below.
