Intro
Discover how to find significance in Excel with ease. Learn to identify significant differences in data using statistical tests, formulas, and functions. Master the t-test, ANOVA, and regression analysis to make informed decisions. Boost your data analysis skills and uncover meaningful insights with our expert guide.
In today's data-driven world, understanding the significance of data is crucial for making informed decisions. Excel, being one of the most widely used data analysis tools, provides various methods to calculate significance. In this article, we will explore the concept of significance in Excel and provide a step-by-step guide on how to calculate it with ease.
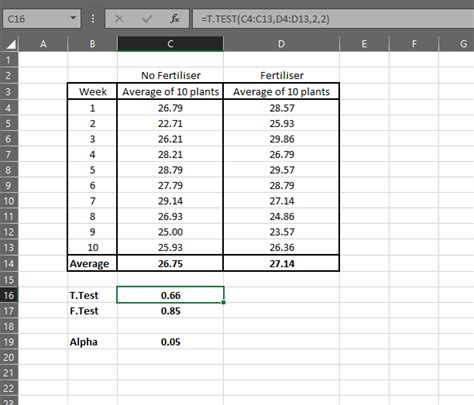
What is Significance in Excel?
Significance in Excel refers to the probability of obtaining a result at least as extreme as the one observed, assuming that the null hypothesis is true. In simpler terms, it measures the likelihood of a result occurring by chance. The lower the significance value, the more likely it is that the result is statistically significant.
Types of Significance Tests in Excel
Excel provides various types of significance tests, including:
- Z-test: Used to compare the mean of a sample to a known population mean.
- T-test: Used to compare the mean of a sample to a known population mean, or to compare the means of two samples.
- F-test: Used to compare the variance of two samples.
- Chi-square test: Used to compare observed frequencies to expected frequencies.
Calculating Significance in Excel
Calculating significance in Excel is a straightforward process. Here's a step-by-step guide:
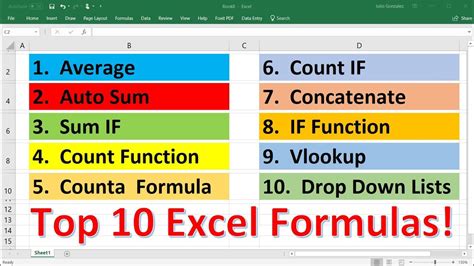
- Enter your data into an Excel spreadsheet.
- Choose the type of significance test you want to perform (e.g., Z-test, T-test, etc.).
- Use the corresponding Excel formula to calculate the significance value. For example:
- Z-test:
=NORM.S.DIST(Z,TRUE) - T-test:
=T.DIST(x,df,tails) - F-test:
=F.DIST(x,df1,df2,tails) - Chi-square test:
=CHISQ.DIST(x,df)
- Z-test:
- Enter the required values into the formula, such as the sample mean, population mean, sample size, and degrees of freedom.
- Press Enter to calculate the significance value.
Interpreting Significance Values
The significance value calculated in Excel represents the probability of obtaining a result at least as extreme as the one observed. A low significance value (typically less than 0.05) indicates that the result is statistically significant, meaning that it is unlikely to occur by chance.
Here's a rough guide to interpreting significance values:
- 0.00-0.01: Highly significant
- 0.01-0.05: Significant
- 0.05-0.10: Marginally significant
- 0.10+: Not significant
Real-World Applications of Significance in Excel
Significance testing in Excel has numerous real-world applications, including:
- Business: Analyzing customer satisfaction surveys, comparing sales data, and identifying trends in market research.
- Healthcare: Evaluating the effectiveness of new treatments, comparing patient outcomes, and identifying risk factors.
- Education: Analyzing student performance, comparing teaching methods, and identifying areas for improvement.
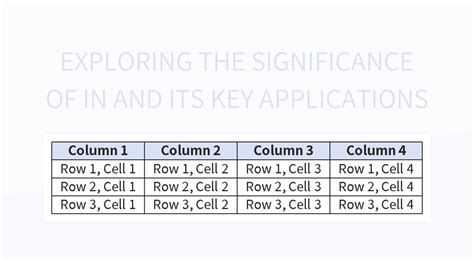
Best Practices for Significance Testing in Excel
To ensure accurate and reliable results, follow these best practices for significance testing in Excel:
- Use the correct formula and input values.
- Choose the right type of significance test for your data.
- Interpret significance values correctly.
- Use visualizations and summary statistics to support your findings.
Avoid Common Mistakes
Avoid common mistakes when performing significance testing in Excel, such as:
- Using the wrong formula or input values.
- Ignoring assumptions of the test (e.g., normality, independence).
- Failing to interpret significance values correctly.
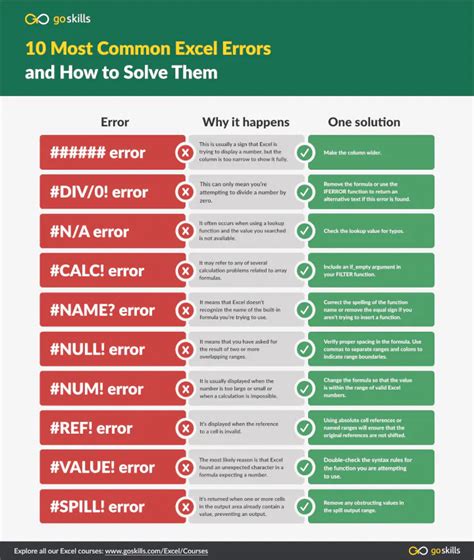
Conclusion
In conclusion, significance testing in Excel is a powerful tool for data analysis. By understanding the concept of significance and following the steps outlined in this article, you can easily calculate significance values in Excel. Remember to choose the right type of significance test, interpret significance values correctly, and avoid common mistakes. With practice, you'll become proficient in significance testing and be able to make informed decisions with confidence.
Significance in Excel Image Gallery
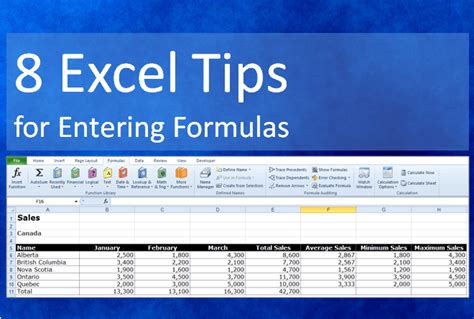
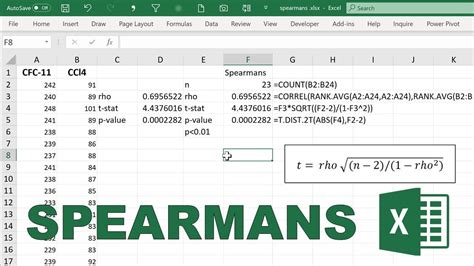
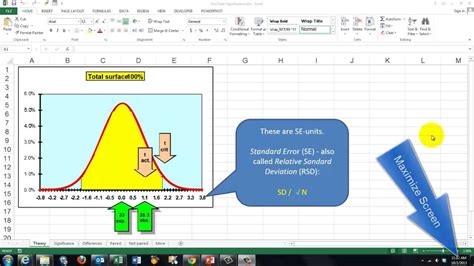
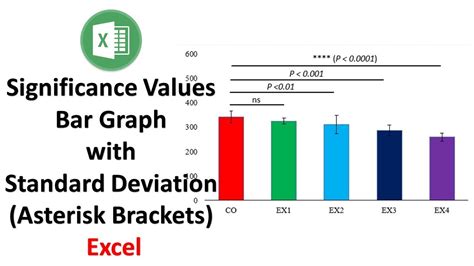
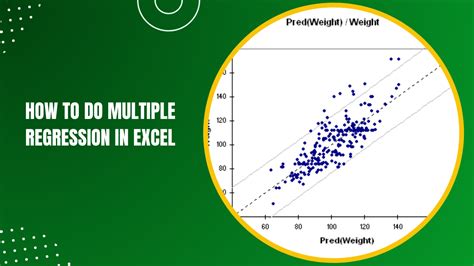
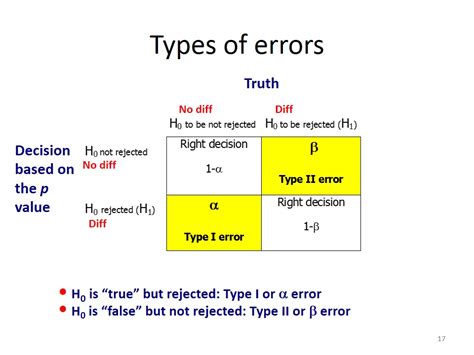
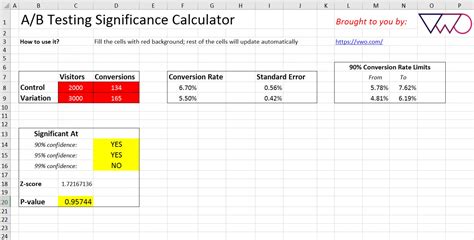
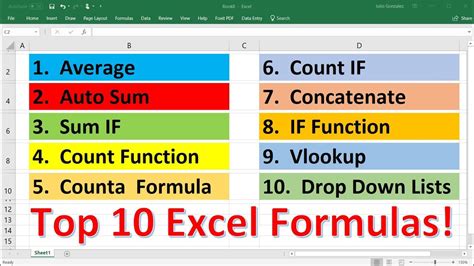
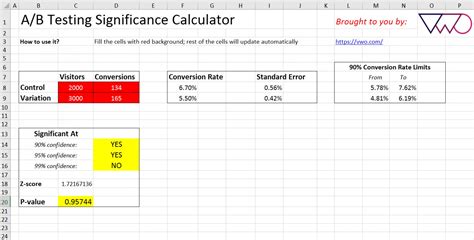
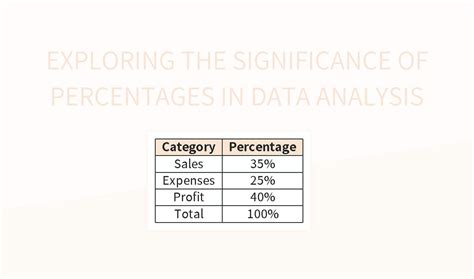
We hope this article has helped you understand the significance of data in Excel and how to calculate it with ease. If you have any questions or need further assistance, please don't hesitate to ask. Share your experiences and tips for significance testing in Excel in the comments below!
