Intro
Discover the easiest methods to calculate slope and intercept in Excel. Learn how to use formulas, charts, and regression analysis to find the slope and intercept of a linear equation. Master Excels built-in functions, including SLOPE and INTERCEPT, and improve your data analysis skills with these simple and effective techniques.
Finding the slope and intercept of a linear regression line is a fundamental task in data analysis. Fortunately, Microsoft Excel provides several easy ways to calculate these values. In this article, we will explore five methods to find the slope and intercept in Excel, along with practical examples and tips.
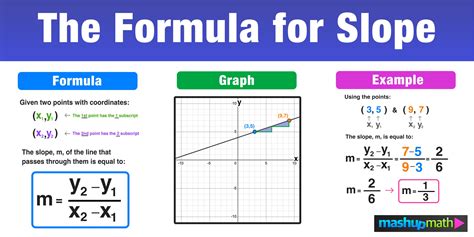
Understanding Slope and Intercept
Before we dive into the methods, let's quickly review what slope and intercept represent. The slope (m) measures the rate of change between two variables, while the intercept (b) represents the point where the regression line crosses the y-axis. Together, they form the linear regression equation: y = mx + b.
Method 1: Using the SLOPE and INTERCEPT Functions
Excel provides two built-in functions, SLOPE and INTERCEPT, to calculate the slope and intercept of a linear regression line.
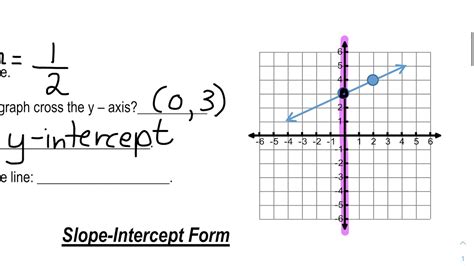
To use these functions, follow these steps:
- Select the cell where you want to display the slope.
- Type
=SLOPE(range1, range2), where range1 is the range of y-values and range2 is the range of x-values. - Press Enter to calculate the slope.
- Repeat the process for the intercept function:
=INTERCEPT(range1, range2).
Method 2: Using the LINEST Function
The LINEST function returns an array of values, including the slope and intercept.
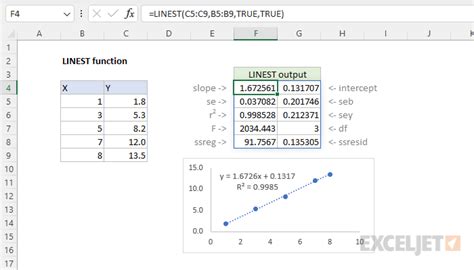
To use the LINEST function:
- Select a cell where you want to display the results.
- Type
=LINEST(range1, range2, TRUE), where range1 is the range of y-values and range2 is the range of x-values. - Press Ctrl+Shift+Enter to enter the formula as an array.
- The slope will be displayed in the first cell, and the intercept will be displayed in the second cell.
Method 3: Using the TREND Function
The TREND function returns the predicted y-values for a given set of x-values.
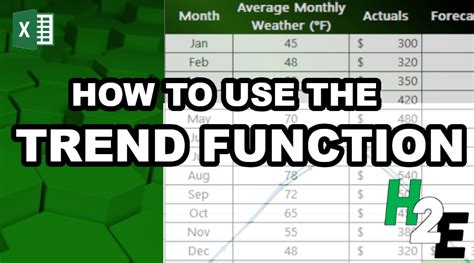
To use the TREND function:
- Select a cell where you want to display the predicted y-values.
- Type
=TREND(range1, range2), where range1 is the range of y-values and range2 is the range of x-values. - Press Enter to calculate the predicted y-values.
- To find the slope and intercept, use the SLOPE and INTERCEPT functions with the predicted y-values.
Method 4: Using the REGRESSION Analysis Tool
Excel's Analysis ToolPak provides a built-in Regression analysis tool.
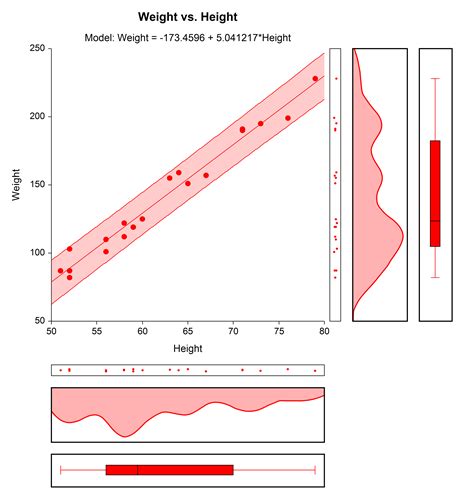
To use the Regression analysis tool:
- Go to Data > Analysis > Regression.
- Select the range of y-values and x-values.
- Click OK to run the analysis.
- The results will include the slope and intercept.
Method 5: Using a Linear Regression Formula
You can also use a linear regression formula to calculate the slope and intercept.
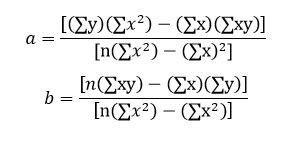
To use the linear regression formula:
- Type
=SUM((range1 - AVERAGE(range1))*(range2 - AVERAGE(range2)))/SUM((range1 - AVERAGE(range1))^2)to calculate the slope. - Type
=AVERAGE(range2) - slope * AVERAGE(range1)to calculate the intercept.
Gallery of Slope and Intercept Examples
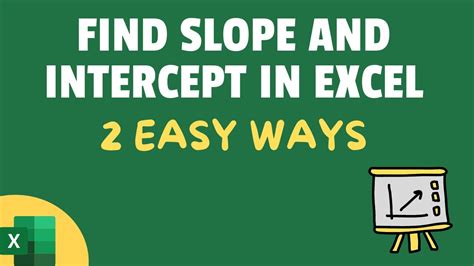
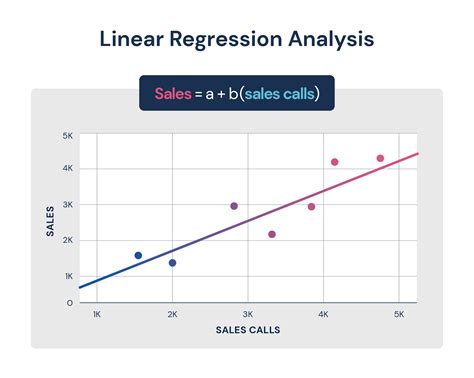
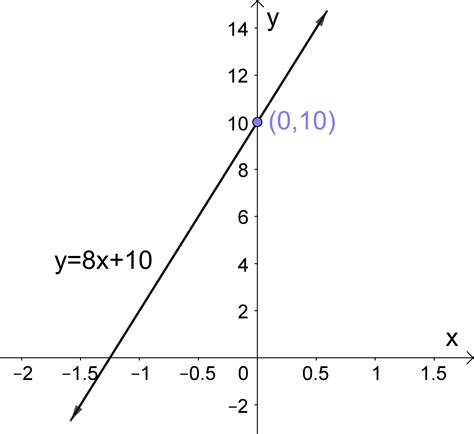
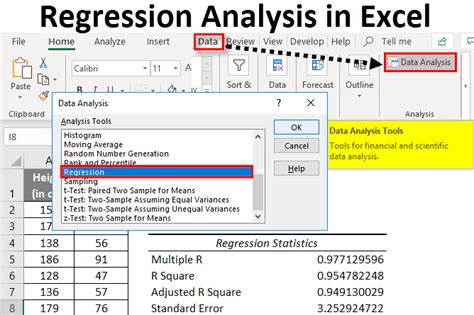
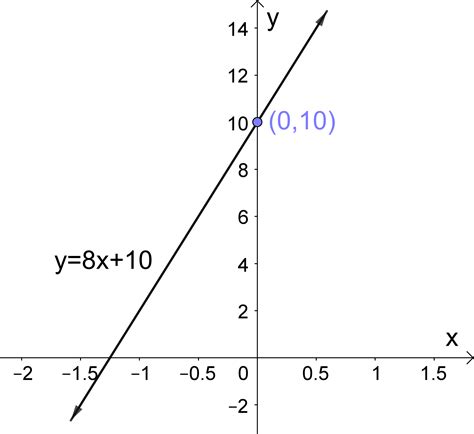
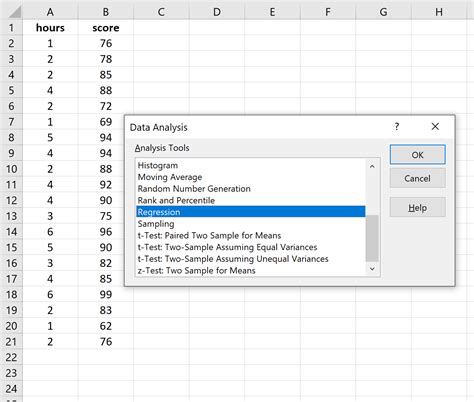
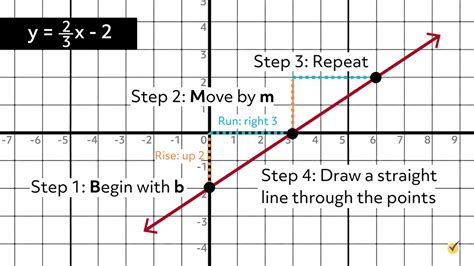
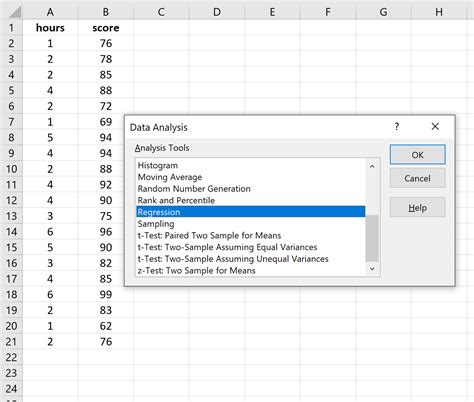
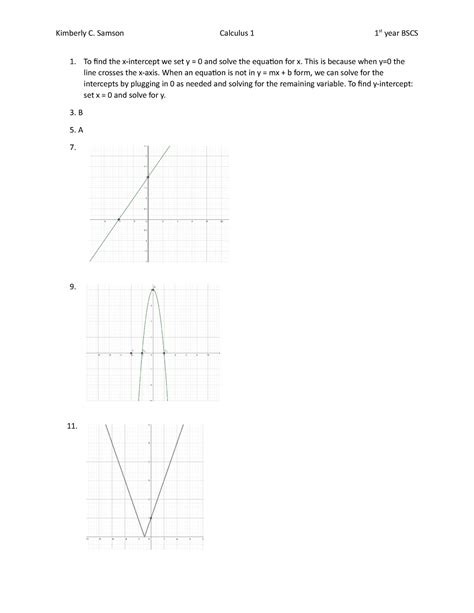
By following these five methods, you can easily find the slope and intercept in Excel. Whether you prefer using built-in functions, formulas, or the Regression analysis tool, Excel provides a range of options to suit your needs.
