Finding special characters in Excel can be a daunting task, especially when working with large datasets. However, with the right techniques and formulas, you can easily identify and manage special characters in your Excel spreadsheets.
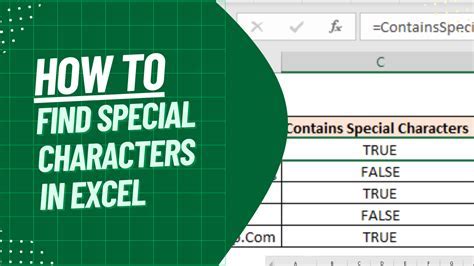
In this article, we will explore the different methods to find special characters in Excel, including using formulas, shortcuts, and add-ins. We will also discuss the importance of managing special characters in Excel and provide tips on how to avoid common pitfalls.
Why Find Special Characters in Excel?
Special characters can cause problems in Excel, especially when working with formulas and functions. Some common issues caused by special characters include:
- Errors in formulas and calculations
- Inconsistent data formatting
- Difficulty in searching and filtering data
- Problems with data import and export
Common Special Characters in Excel
Some common special characters that can cause problems in Excel include:
- Non-breaking spaces ( )
- Non-printing characters (such as tabs, line breaks, and carriage returns)
- Unicode characters (such as accents and diacritical marks)
- Non-standard punctuation (such as curly quotes and apostrophes)
Using Formulas to Find Special Characters
One way to find special characters in Excel is to use formulas. Here are a few examples:
- Use the
CODEfunction to find the ASCII code of a character:=CODE(A1) - Use the
FINDfunction to search for a specific character:=FIND(" ",A1) - Use the
SEARCHfunction to search for a specific character, ignoring case:=SEARCH(" ",A1,1)
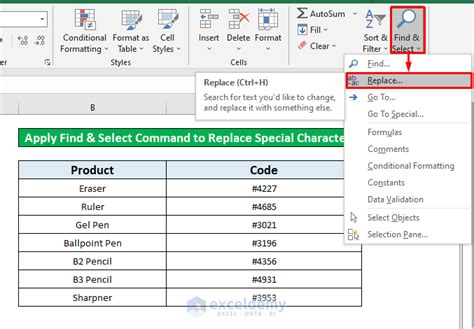
Using Shortcuts to Find Special Characters
Another way to find special characters in Excel is to use shortcuts. Here are a few examples:
- Press
Ctrl+Fto open the Find and Replace dialog box, where you can search for specific characters. - Press
Ctrl+Hto open the Find and Replace dialog box, where you can replace specific characters. - Use the
AutoCorrectfeature to automatically replace common special characters with standard characters.
Using Add-ins to Find Special Characters
There are also several add-ins available that can help you find special characters in Excel. Here are a few examples:
- The
ASAP Utilitiesadd-in provides a range of tools for finding and managing special characters. - The
Excel Power Utilityadd-in provides a range of tools for finding and managing special characters. - The
Text Toolkitadd-in provides a range of tools for finding and managing special characters.
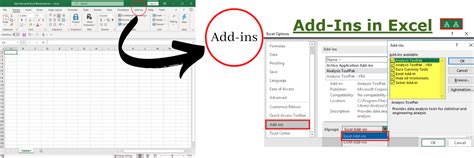
Best Practices for Managing Special Characters in Excel
Here are some best practices for managing special characters in Excel:
- Use standard characters and formatting throughout your spreadsheet.
- Use the
AutoCorrectfeature to automatically replace common special characters with standard characters. - Use formulas and functions to search for and manage special characters.
- Use add-ins to provide additional tools for finding and managing special characters.
Tips for Avoiding Common Pitfalls
Here are some tips for avoiding common pitfalls when working with special characters in Excel:
- Be aware of the characters you are using and the potential problems they may cause.
- Use the
CODEfunction to check the ASCII code of a character before using it in a formula. - Use the
FINDandSEARCHfunctions to search for specific characters, rather than relying on manual searches.
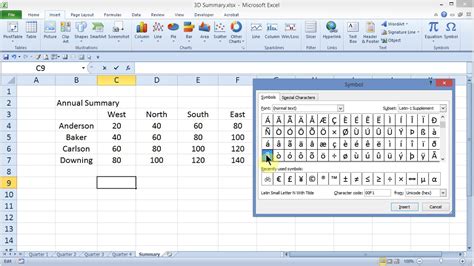
Conclusion
Finding special characters in Excel can be a challenging task, but with the right techniques and formulas, you can easily identify and manage special characters in your spreadsheets. By using formulas, shortcuts, and add-ins, you can avoid common pitfalls and ensure that your data is accurate and consistent.
Special Characters in Excel Image Gallery
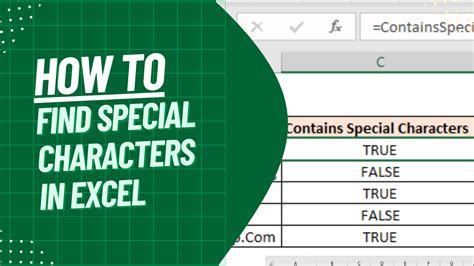
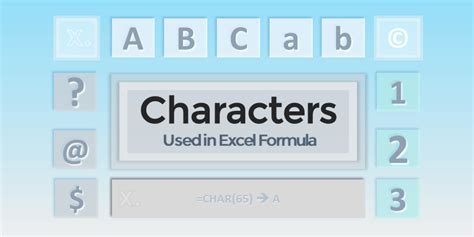
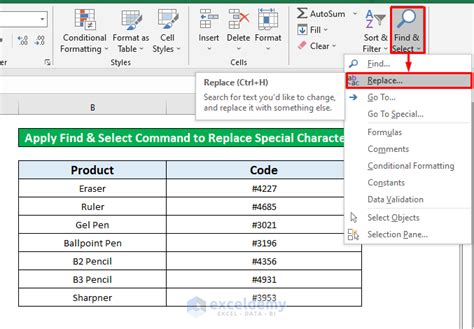
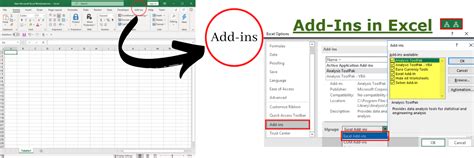
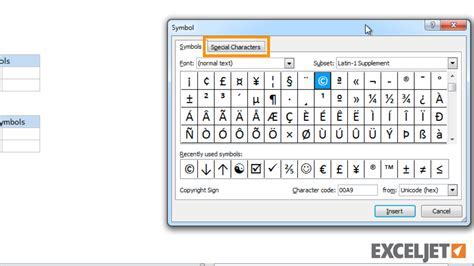
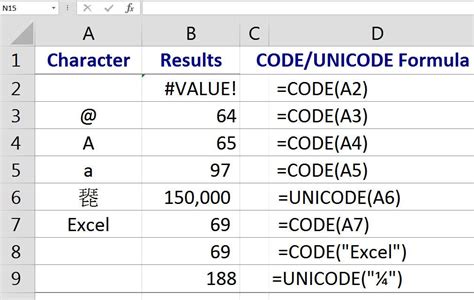
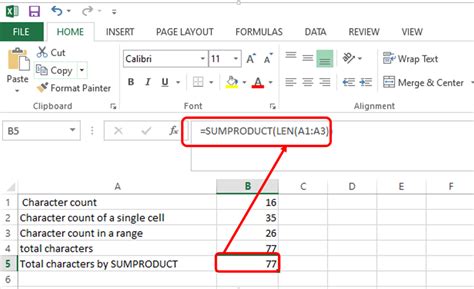
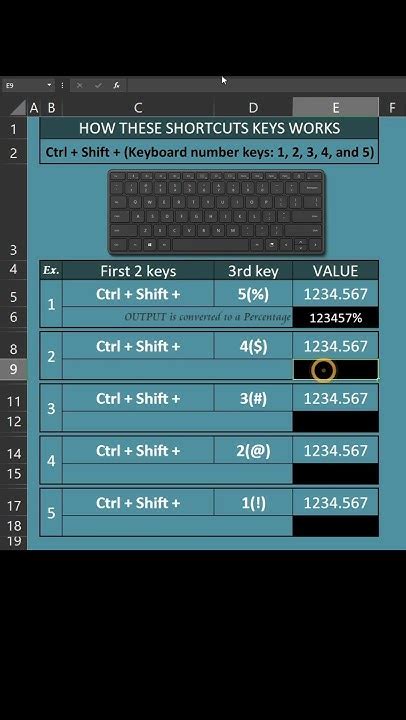
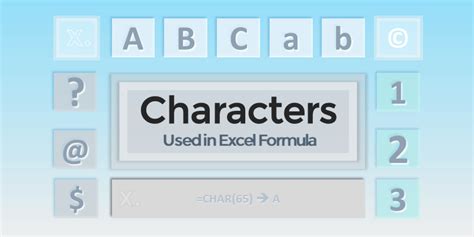
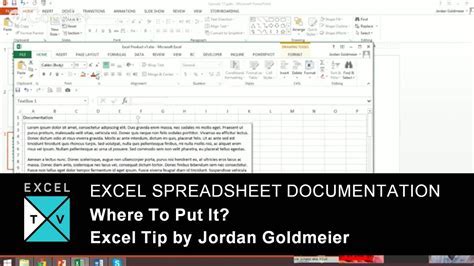
We hope this article has provided you with the tools and techniques you need to find and manage special characters in Excel. If you have any questions or comments, please don't hesitate to reach out.
