Limiting values in a dataset is a common task in data analysis, and Excel provides several ways to achieve this. The upper and lower limits can help you understand the range of your data, identify outliers, and even filter out data points that fall outside of a specific range. In this article, we will explore how to find the upper and lower limits in Excel easily.
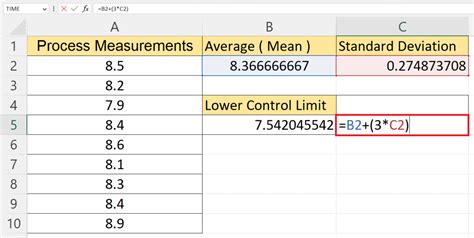
Understanding Limits in Excel
In statistics, the upper and lower limits are also known as the upper and lower bounds or the maximum and minimum values. These limits help you understand the spread of your data and can be used to identify patterns, trends, and correlations.
Why Find Limits in Excel?
Finding limits in Excel can be useful in various scenarios:
- Data cleaning: By identifying the upper and lower limits, you can detect and remove outliers that may be affecting your analysis.
- Data filtering: You can filter out data points that fall outside of a specific range, allowing you to focus on the most relevant data.
- Data visualization: Limits can help you create more effective charts and graphs by setting the axis scales and highlighting the most important data points.
Methods to Find Upper and Lower Limits in Excel
There are several methods to find the upper and lower limits in Excel, including:
1. Using the MIN and MAX Functions
The MIN and MAX functions are the most straightforward way to find the lower and upper limits in Excel.

To use these functions, follow these steps:
- Select the cell where you want to display the lower limit.
- Type
=MIN(range)and press Enter. - Select the cell where you want to display the upper limit.
- Type
=MAX(range)and press Enter.
Replace range with the range of cells that contain your data.
2. Using the LARGE and SMALL Functions
The LARGE and SMALL functions can also be used to find the upper and lower limits in Excel.
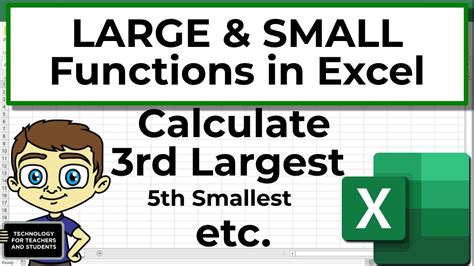
To use these functions, follow these steps:
- Select the cell where you want to display the upper limit.
- Type
=LARGE(range, 1)and press Enter. - Select the cell where you want to display the lower limit.
- Type
=SMALL(range, 1)and press Enter.
Replace range with the range of cells that contain your data.
3. Using the PERCENTILE Function
The PERCENTILE function can be used to find the upper and lower limits in Excel based on a specific percentile.
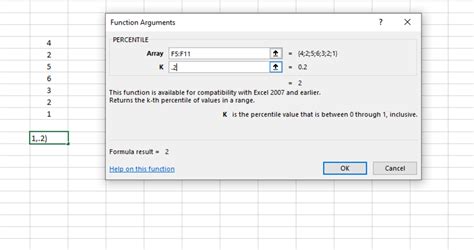
To use this function, follow these steps:
- Select the cell where you want to display the upper limit.
- Type
=PERCENTILE(range, 0.95)and press Enter. - Select the cell where you want to display the lower limit.
- Type
=PERCENTILE(range, 0.05)and press Enter.
Replace range with the range of cells that contain your data. The 0.95 and 0.05 values represent the 95th and 5th percentiles, respectively.
Gallery of Finding Limits in Excel
Finding Limits in Excel Gallery
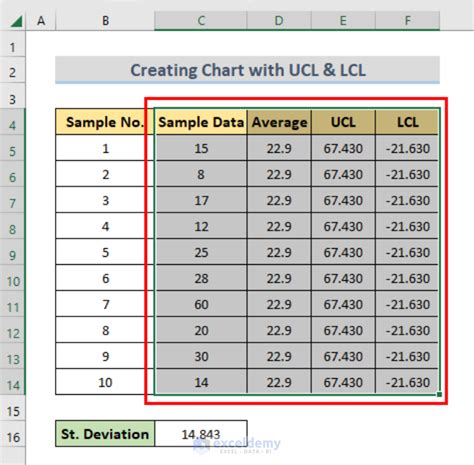
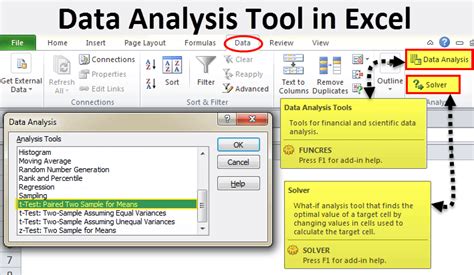
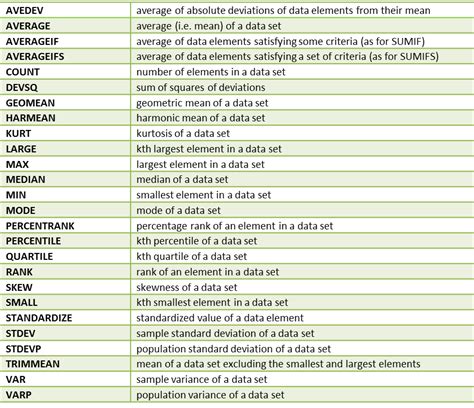
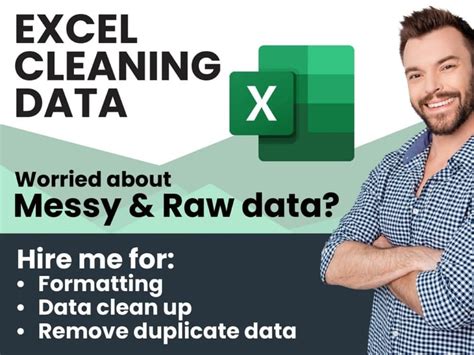
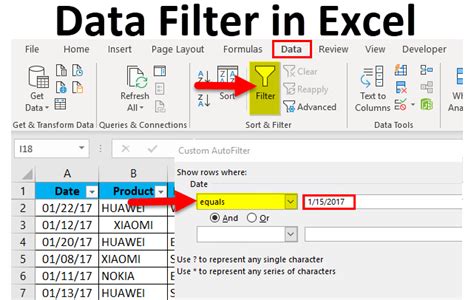

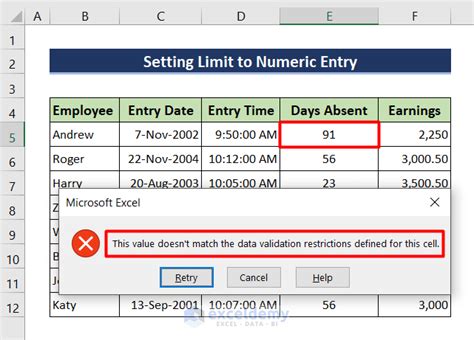
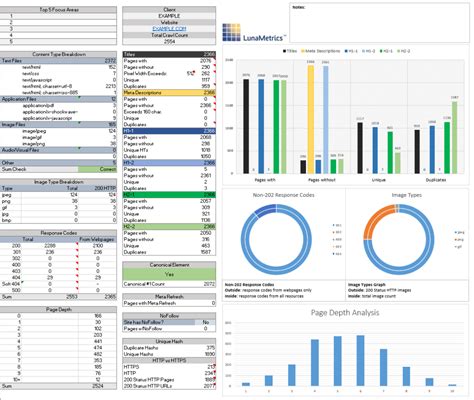
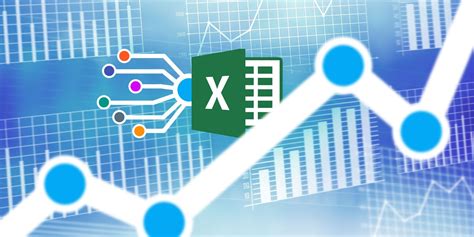
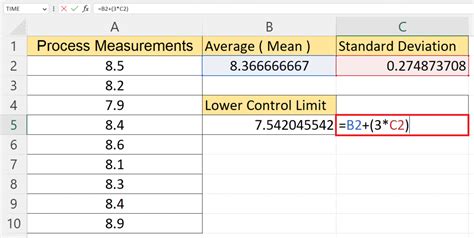
Conclusion
Finding the upper and lower limits in Excel can be achieved using various methods, including the MIN and MAX functions, LARGE and SMALL functions, and PERCENTILE function. By understanding these methods, you can easily identify the limits of your data and make informed decisions. Remember to practice these techniques and explore more advanced data analysis techniques in Excel.
