Fitting curves in Excel is a powerful tool that allows users to visualize and analyze complex data sets. However, for many users, the process of fitting curves can seem daunting. With so many different types of curves to choose from and various methods for calculating them, it's easy to get overwhelmed. In this article, we'll take a closer look at the process of fitting curves in Excel and provide some tips and tricks for making it easier.
Whether you're a seasoned data analyst or just starting out, being able to fit curves in Excel can help you to better understand and communicate complex data insights. By the end of this article, you'll have a clear understanding of the different types of curves that can be fitted in Excel, as well as the various methods for calculating them.
Understanding the Basics of Curve Fitting
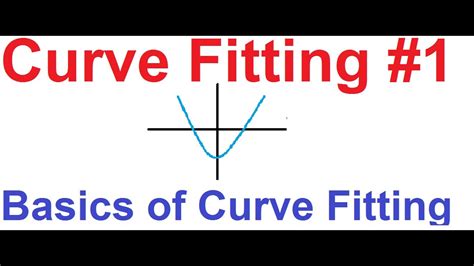
Before we dive into the details of fitting curves in Excel, it's essential to understand the basics of curve fitting. Curve fitting is a process that involves finding a mathematical function that best fits a set of data points. The goal of curve fitting is to create a smooth curve that passes through the data points, allowing users to visualize and analyze the underlying trends and patterns in the data.
There are several different types of curves that can be fitted in Excel, including linear, polynomial, exponential, and logarithmic curves. Each type of curve has its own strengths and weaknesses, and the choice of curve will depend on the specific characteristics of the data.
Linear Curves
Linear curves are the simplest type of curve that can be fitted in Excel. A linear curve is a straight line that passes through the data points, and it is often used to model relationships between variables that are directly proportional. Linear curves are easy to calculate and interpret, making them a popular choice for many users.
Polynomial Curves
Polynomial curves are a type of curve that is used to model relationships between variables that are not directly proportional. A polynomial curve is a curve that is defined by a polynomial equation, which is an equation that involves variables and coefficients. Polynomial curves can be used to model a wide range of relationships, from simple quadratic relationships to complex higher-order relationships.
Exponential Curves
Exponential curves are a type of curve that is used to model relationships between variables that involve exponential growth or decay. An exponential curve is a curve that is defined by an exponential equation, which is an equation that involves a base and an exponent. Exponential curves are often used to model population growth, chemical reactions, and other processes that involve exponential change.
Logarithmic Curves
Logarithmic curves are a type of curve that is used to model relationships between variables that involve logarithmic growth or decay. A logarithmic curve is a curve that is defined by a logarithmic equation, which is an equation that involves a base and a logarithm. Logarithmic curves are often used to model relationships between variables that involve multiplicative growth or decay.
Fitting Curves in Excel
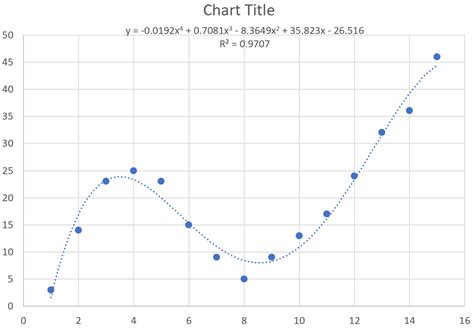
Now that we've covered the basics of curve fitting, let's take a look at how to fit curves in Excel. Fitting curves in Excel is a relatively straightforward process that involves using the Trendline feature in Excel. Here's a step-by-step guide to fitting curves in Excel:
- Select the data range that you want to fit a curve to.
- Go to the "Insert" tab in the ribbon and click on "Trendline".
- Select the type of curve that you want to fit from the drop-down menu.
- Click "OK" to create the trendline.
Excel will automatically calculate the best-fit curve based on the data and display it on the chart.
Using the Trendline Feature
The Trendline feature in Excel is a powerful tool that allows users to fit curves to data with ease. The Trendline feature can be used to fit a wide range of curves, from simple linear curves to complex polynomial curves.
To use the Trendline feature, simply select the data range that you want to fit a curve to and go to the "Insert" tab in the ribbon. Click on "Trendline" and select the type of curve that you want to fit from the drop-down menu.
Customizing the Trendline
Once you've created a trendline, you can customize it to suit your needs. You can change the type of curve, adjust the order of the polynomial, and add or remove data points.
To customize the trendline, simply click on the trendline and go to the "Trendline Options" dialog box. From here, you can adjust the settings to suit your needs.
Advanced Curve Fitting Techniques
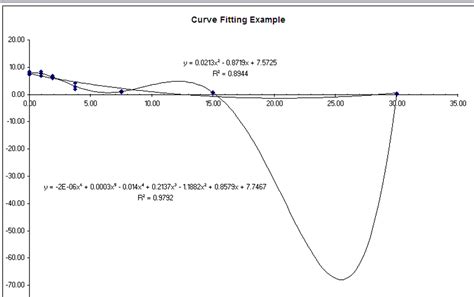
While the Trendline feature in Excel is a powerful tool, there are times when you may need to use more advanced curve fitting techniques. Here are a few advanced techniques that you can use to fit curves in Excel:
- Using the Solver Add-in: The Solver Add-in is a powerful tool that allows users to fit curves to data using a variety of different methods.
- Using the Analysis ToolPak: The Analysis ToolPak is a collection of statistical tools that can be used to fit curves to data.
- Using VBA Macros: VBA macros are a powerful way to automate curve fitting tasks in Excel.
Using the Solver Add-in
The Solver Add-in is a powerful tool that allows users to fit curves to data using a variety of different methods. To use the Solver Add-in, simply select the data range that you want to fit a curve to and go to the "Data" tab in the ribbon. Click on "Solver" and select the type of curve that you want to fit from the drop-down menu.
Using the Analysis ToolPak
The Analysis ToolPak is a collection of statistical tools that can be used to fit curves to data. To use the Analysis ToolPak, simply select the data range that you want to fit a curve to and go to the "Data" tab in the ribbon. Click on "Data Analysis" and select the type of curve that you want to fit from the drop-down menu.
Using VBA Macros
VBA macros are a powerful way to automate curve fitting tasks in Excel. To use VBA macros, simply select the data range that you want to fit a curve to and go to the "Developer" tab in the ribbon. Click on "Visual Basic" and create a new macro.
Common Curve Fitting Mistakes
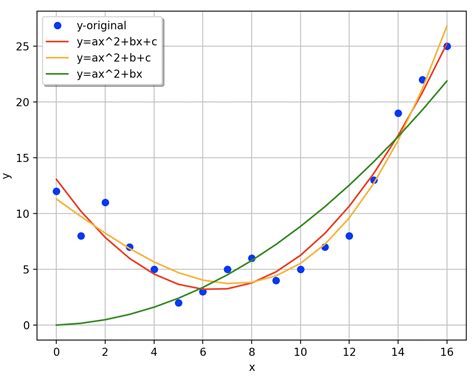
While curve fitting can be a powerful tool, there are several common mistakes that users make when fitting curves in Excel. Here are a few common mistakes to avoid:
- Fitting the wrong type of curve: One of the most common mistakes that users make when fitting curves in Excel is fitting the wrong type of curve. Make sure to choose the right type of curve for your data.
- Not checking the R-squared value: The R-squared value is a measure of how well the curve fits the data. Make sure to check the R-squared value to ensure that the curve is a good fit.
- Not using enough data points: Fitting a curve to too few data points can result in a poor fit. Make sure to use enough data points to get a good fit.
Avoiding Overfitting
Overfitting is a common problem that occurs when fitting curves to data. Overfitting occurs when the curve is too complex and fits the noise in the data rather than the underlying trend. To avoid overfitting, make sure to use a simple curve and avoid using too many data points.
Avoiding Underfitting
Underfitting is another common problem that occurs when fitting curves to data. Underfitting occurs when the curve is too simple and does not capture the underlying trend in the data. To avoid underfitting, make sure to use a complex enough curve and use enough data points.
Curve Fitting Image Gallery
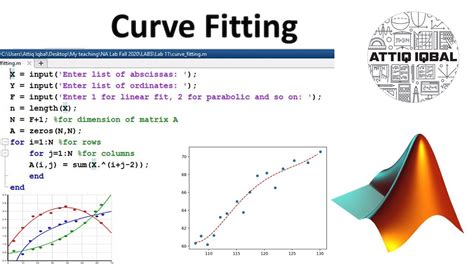
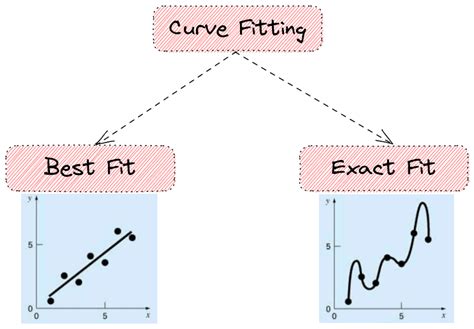
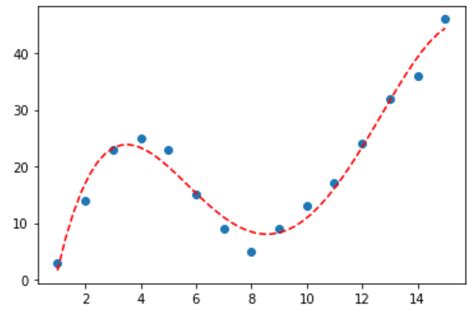
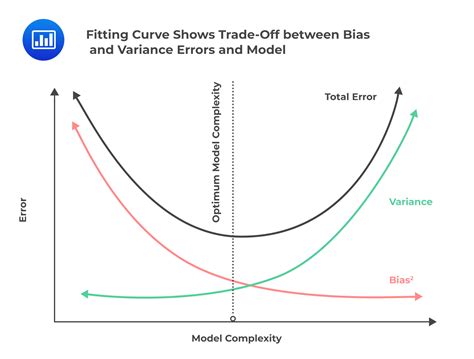
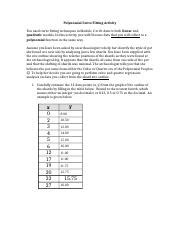
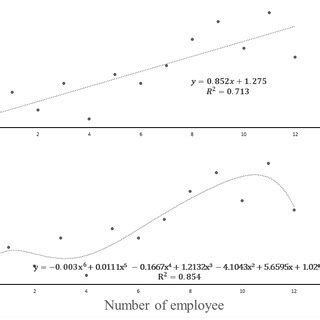
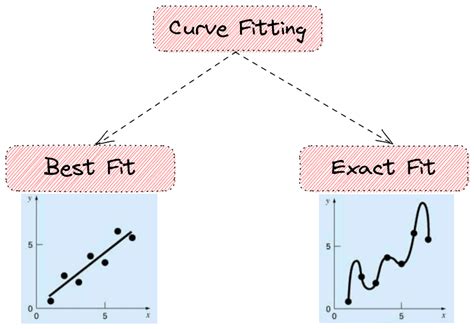
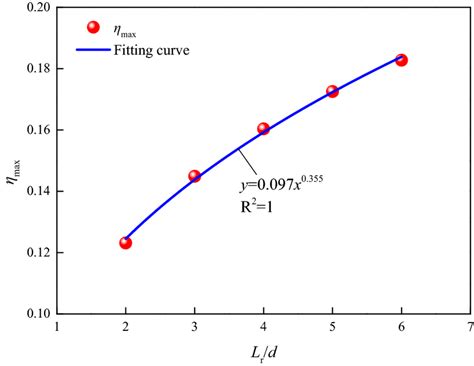
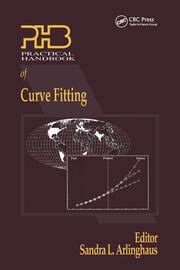
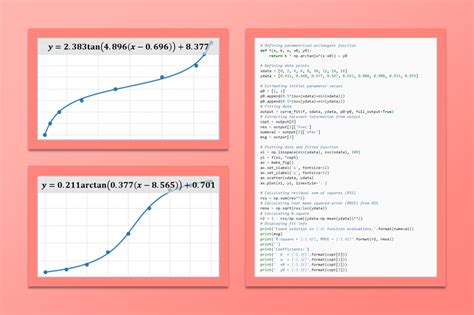
Conclusion
Fitting curves in Excel is a powerful tool that can be used to visualize and analyze complex data sets. By understanding the basics of curve fitting and using the Trendline feature in Excel, users can easily fit curves to their data. However, there are also several advanced curve fitting techniques that can be used to fit curves to data, including using the Solver Add-in, the Analysis ToolPak, and VBA macros. By avoiding common curve fitting mistakes, such as fitting the wrong type of curve and not checking the R-squared value, users can ensure that their curves are accurate and reliable.
