Intro
Mastering Excel troubleshooting! Discover the 7 effective ways to fix cells in Excel, from resolving #VALUE! errors to unlocking frozen cells. Learn how to troubleshoot and fix common cell issues, including formatting, formula, and data problems. Boost your productivity and Excel skills with these expert-approved solutions.
Errors in Excel can be frustrating, especially when working with large datasets. One common issue users face is dealing with faulty or damaged cells that can disrupt calculations and data analysis. Fortunately, there are several ways to fix cells in Excel, and we'll explore seven methods to help you troubleshoot and resolve cell-related problems.
Understanding Cell Errors in Excel
Before diving into the solutions, it's essential to understand what causes cell errors in Excel. Some common reasons include:
- Formula errors
- Incorrect data formatting
- Corrupted cells or worksheets
- Conflicting formatting rules
- External data connection issues
Method 1: Check for Formula Errors
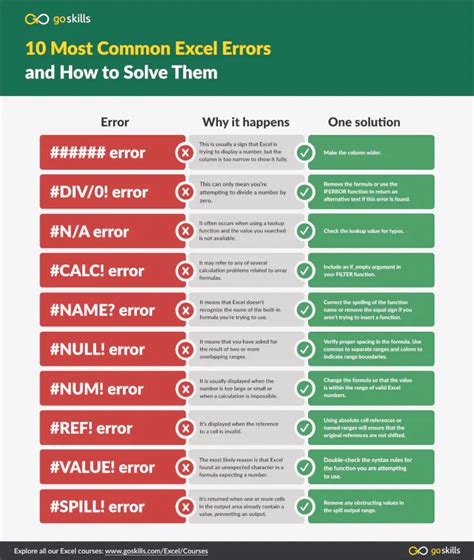
Formula errors are one of the most common causes of cell problems in Excel. To fix this issue, follow these steps:
- Select the cell with the error.
- Check the formula for syntax errors or incorrect cell references.
- Use the formula bar to edit the formula and correct any mistakes.
- Press Enter to apply the changes.
Method 2: Use the Text to Columns Feature
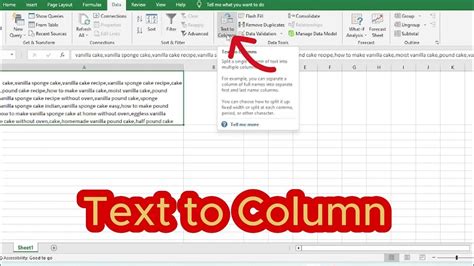
The Text to Columns feature is a powerful tool for fixing cell formatting issues. To use this feature:
- Select the cell or range of cells with formatting issues.
- Go to the Data tab in the ribbon.
- Click on the Text to Columns button.
- Follow the wizard's prompts to separate the text into individual columns.
Method 3: Use the Go To Special Feature
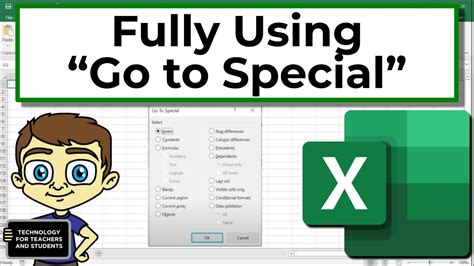
The Go To Special feature allows you to quickly identify and select cells with specific characteristics, such as errors or blanks. To use this feature:
- Press Ctrl + G to open the Go To dialog box.
- Click on the Special button.
- Select the type of cell you want to find (e.g., formulas, errors, or blanks).
- Click OK to select the cells.
Method 4: Use the Flash Fill Feature
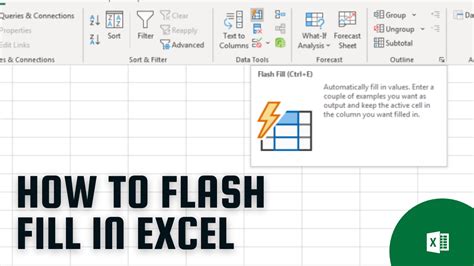
Flash Fill is a powerful feature in Excel that allows you to automatically fill a range of cells with data based on a pattern. To use this feature:
- Select the cell or range of cells you want to fill.
- Go to the Data tab in the ribbon.
- Click on the Flash Fill button.
- Enter the pattern you want to use to fill the cells.
Method 5: Use the Error Checking Feature
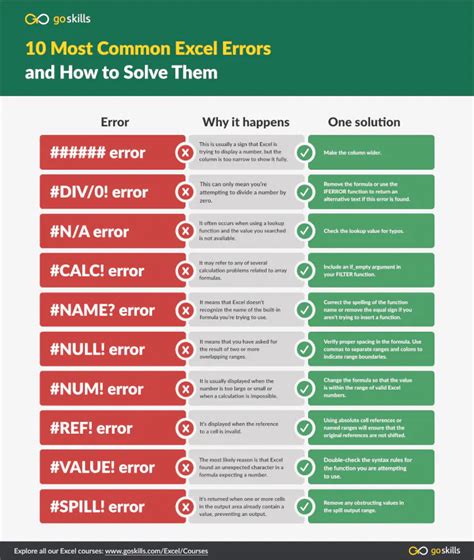
The Error Checking feature in Excel allows you to identify and fix errors in your worksheet. To use this feature:
- Go to the Formulas tab in the ribbon.
- Click on the Error Checking button.
- Select the type of error you want to check for (e.g., formulas, formatting, or calculations).
- Follow the prompts to fix any errors found.
Method 6: Use the Cell Formatting Options
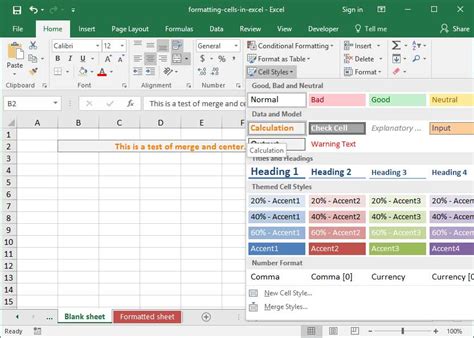
Cell formatting options can help you fix issues with cell appearance and behavior. To use this feature:
- Select the cell or range of cells you want to format.
- Right-click on the cell and select Format Cells.
- Use the Format Cells dialog box to adjust the cell formatting as needed.
Method 7: Use the VBA Editor
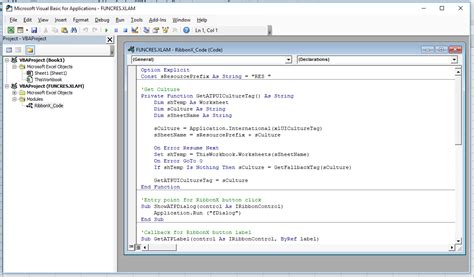
The VBA Editor is a powerful tool for troubleshooting and fixing cell-related issues in Excel. To use this feature:
- Press Alt + F11 to open the VBA Editor.
- Use the editor to examine and modify the code behind your worksheet.
- Look for errors or issues in the code that may be causing problems with your cells.
Gallery of Excel Cell Fixing Techniques
Excel Cell Fixing Techniques Image Gallery
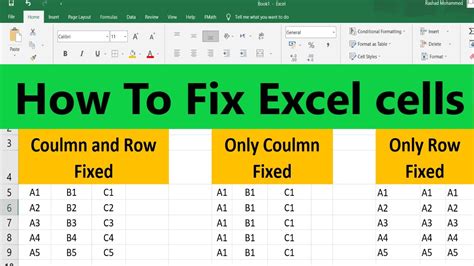
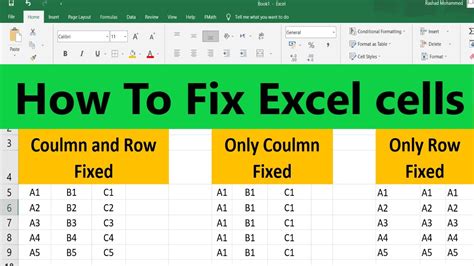
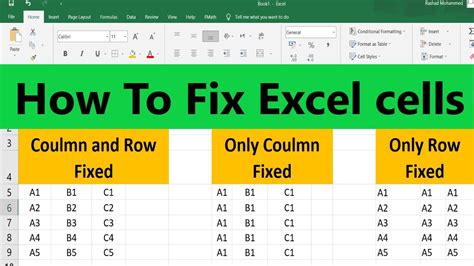
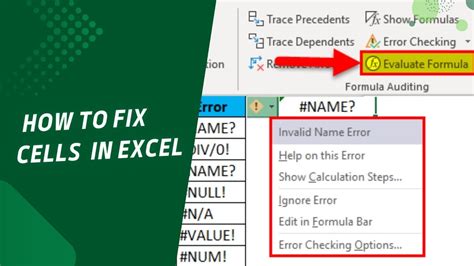
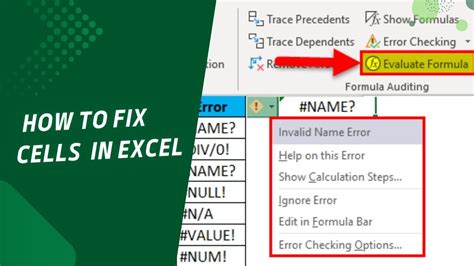
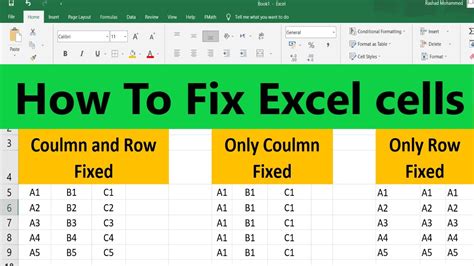
By following these seven methods, you should be able to fix most cell-related issues in Excel. Remember to always check for formula errors, use the Text to Columns feature to fix formatting issues, and utilize the Error Checking feature to identify and fix errors. Happy troubleshooting!
