Intro
Resolve Excel not responding issues without closing the program. Discover 5 effective methods to fix frozen Excel files, including troubleshooting steps, restarting in safe mode, and repairing corrupt files. Boost productivity by diagnosing and resolving Excel errors, freeze, and crash issues with these expert-approved solutions.
Have you ever found yourself staring at a frozen Excel screen, wondering what to do next? Excel not responding can be frustrating, especially when you're working on a critical project. The good news is that there are ways to fix the issue without closing the application. In this article, we'll explore five methods to help you recover your Excel file and get back to work.
Method 1: Save Your Work and Restart Excel
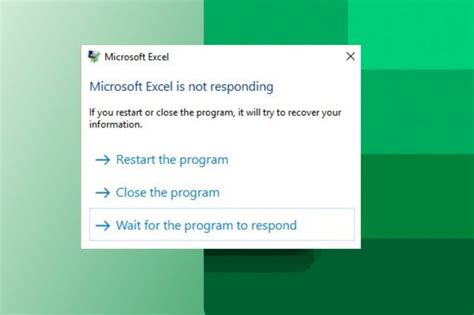
If Excel is not responding, try saving your work and restarting the application. This simple trick can often resolve the issue. To do this:
- Press the Ctrl + S keys to save your workbook.
- Click on the "File" tab in the ribbon.
- Select "Exit" or "Close" to close Excel.
- Wait for a few seconds and then reopen Excel.
- Try to reopen your workbook to see if the issue is resolved.
What to Do If Excel Won't Save
If Excel won't save, don't panic. You can try saving your workbook in a different location or with a different file name. You can also try saving it in a different format, such as.xls or.csv.
Method 2: Disable Add-ins and COM Add-ins
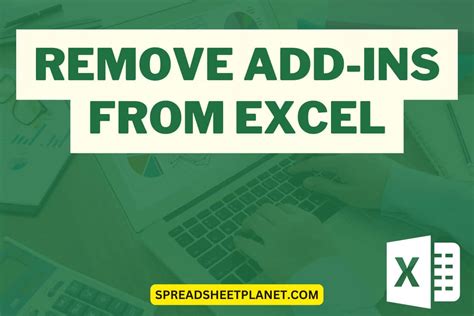
Sometimes, add-ins and COM add-ins can cause Excel to freeze or become unresponsive. To disable them:
- Click on the "File" tab in the ribbon.
- Select "Options" and then click on "Add-ins."
- In the "Manage" dropdown menu, select "COM Add-ins" and click "Go."
- Uncheck the boxes next to each add-in to disable them.
- Click "OK" to close the dialog box.
What to Do If Disabling Add-ins Doesn't Work
If disabling add-ins doesn't resolve the issue, you can try resetting Excel to its default settings. To do this:
- Click on the "File" tab in the ribbon.
- Select "Options" and then click on "Advanced."
- Scroll down to the "General" section and click on "Reset."
- Confirm that you want to reset Excel to its default settings.
Method 3: Use the Task Manager to End the Excel Process
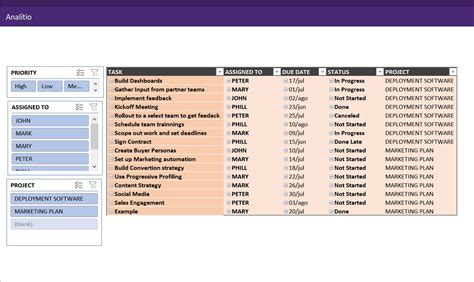
If Excel is not responding, you can try ending the Excel process using the Task Manager. To do this:
- Press the Ctrl + Shift + Esc keys to open the Task Manager.
- Click on the "Processes" tab.
- Find the Excel process and right-click on it.
- Select "End Task" to end the process.
- Try to reopen Excel to see if the issue is resolved.
What to Do If Ending the Process Doesn't Work
If ending the process doesn't resolve the issue, you can try restarting your computer. This can help to clear up any temporary issues that may be causing Excel to freeze.
Method 4: Use the Excel Repair Tool
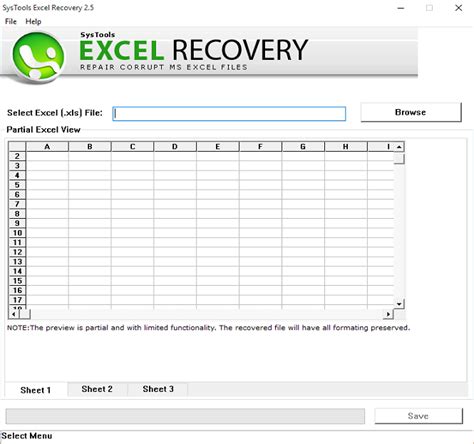
The Excel Repair Tool can help to fix issues with your Excel installation. To use the tool:
- Click on the "File" tab in the ribbon.
- Select "Options" and then click on "Advanced."
- Scroll down to the "General" section and click on "Repair."
- Follow the prompts to run the repair tool.
What to Do If the Repair Tool Doesn't Work
If the repair tool doesn't resolve the issue, you can try reinstalling Excel. This can help to fix any underlying issues with your installation.
Method 5: Check for Updates and Install the Latest Version
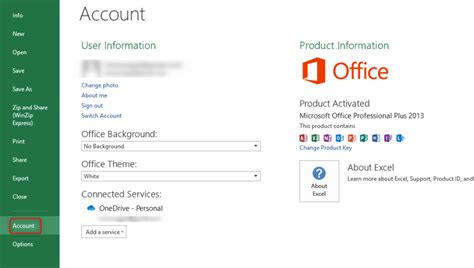
Outdated versions of Excel can cause issues with performance and stability. To check for updates and install the latest version:
- Click on the "File" tab in the ribbon.
- Select "Account" and then click on "Update Options."
- Select "Update Now" to check for updates.
- Follow the prompts to install the latest version.
What to Do If Installing Updates Doesn't Work
If installing updates doesn't resolve the issue, you can try seeking help from Microsoft support. They can provide additional assistance and troubleshooting steps to help you fix the issue.
Gallery of Excel Not Responding Images
Excel Not Responding Image Gallery
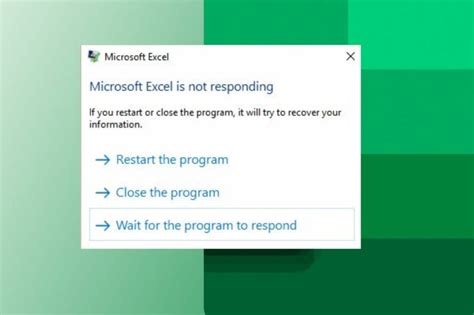
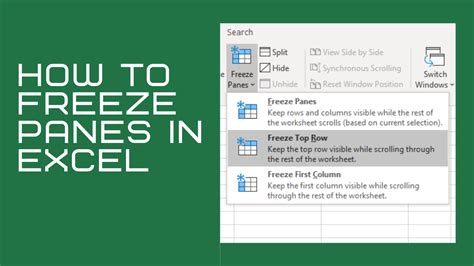
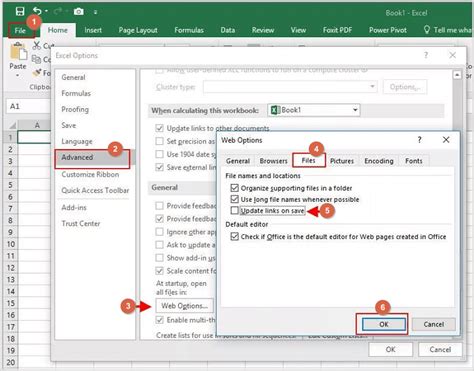
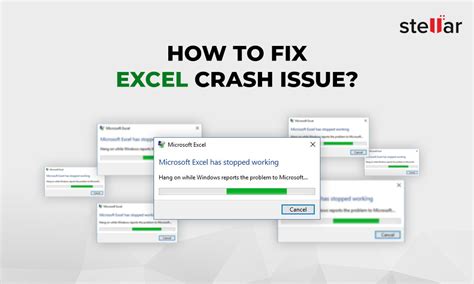

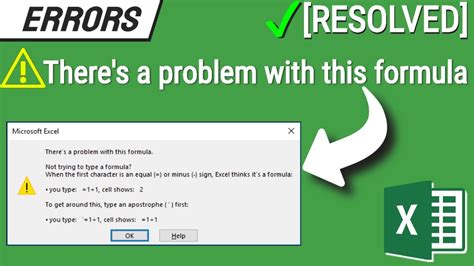
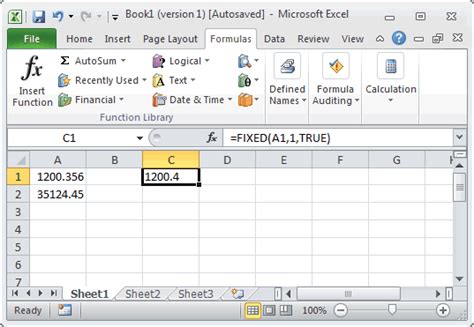
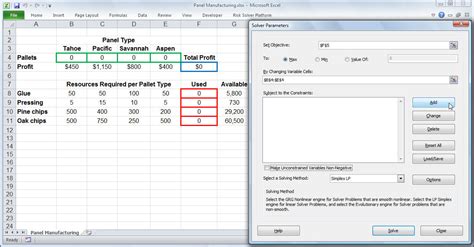
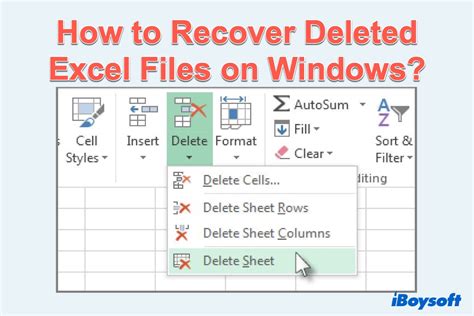
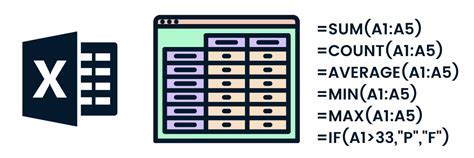
If you're experiencing issues with Excel not responding, try the methods outlined above. Remember to save your work and restart Excel, disable add-ins and COM add-ins, use the Task Manager to end the Excel process, use the Excel Repair Tool, and check for updates and install the latest version. By following these steps, you should be able to fix the issue and get back to work.
We hope this article has been helpful in resolving your Excel issues. If you have any further questions or concerns, please don't hesitate to comment below. Share this article with your friends and colleagues who may be experiencing similar issues.
