Flipping an Excel list can be a tedious task, especially when dealing with large datasets. However, with the right techniques, you can quickly and easily reverse the order of your data. In this article, we will explore the different methods for flipping Excel lists, including using formulas, shortcuts, and built-in features.
Why Flip Excel Lists?
Flipping an Excel list can be useful in various scenarios. For instance, you might need to reverse the order of a list to:
- Alphabetize a list in reverse order
- Reorder a list based on a specific criteria
- Compare data from two different lists
- Create a mirror image of a list for visualization purposes
Method 1: Using the "Reverse" Formula
One way to flip an Excel list is by using the "Reverse" formula. This formula works by reversing the order of a range of cells.
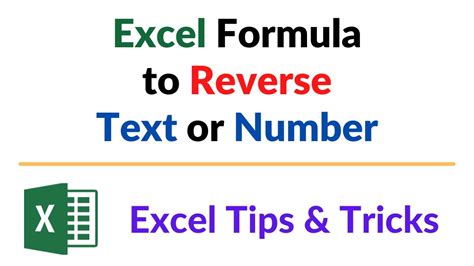
To use the "Reverse" formula, follow these steps:
- Select the range of cells you want to flip.
- Go to the "Formulas" tab in the ribbon.
- Click on "Text" and select "Reverse".
- Enter the range of cells you want to flip, separated by commas.
- Press Enter to apply the formula.
Method 2: Using the "Sort" Feature
Another way to flip an Excel list is by using the built-in "Sort" feature. This feature allows you to sort data in ascending or descending order.
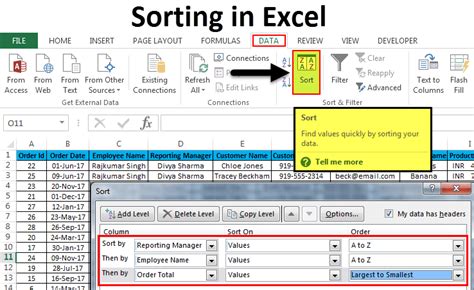
To use the "Sort" feature, follow these steps:
- Select the range of cells you want to flip.
- Go to the "Data" tab in the ribbon.
- Click on "Sort".
- Select the column you want to sort by.
- Choose "Descending" to flip the list.
- Click "OK" to apply the sort.
Method 3: Using Shortcuts
If you need to flip an Excel list quickly, you can use shortcuts. One shortcut is to use the "Ctrl+Shift+ Down Arrow" keys to select the entire column, and then use the "Ctrl+Shift+Up Arrow" keys to flip the list.
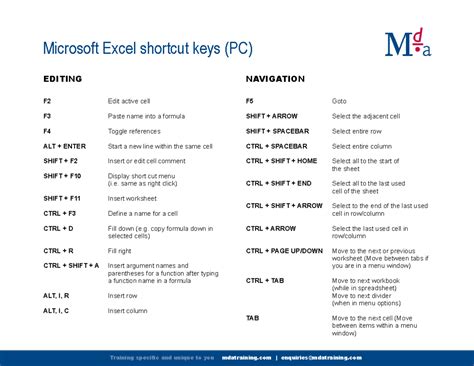
To use shortcuts, follow these steps:
- Select the range of cells you want to flip.
- Press "Ctrl+Shift+Down Arrow" to select the entire column.
- Press "Ctrl+Shift+Up Arrow" to flip the list.
Method 4: Using Power Query
Power Query is a powerful tool in Excel that allows you to manipulate data in various ways. One way to flip an Excel list using Power Query is by using the "Reverse" function.
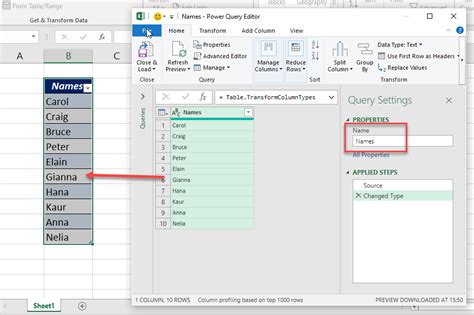
To use Power Query, follow these steps:
- Select the range of cells you want to flip.
- Go to the "Data" tab in the ribbon.
- Click on "From Table/Range".
- Select the range of cells you want to flip.
- Go to the "Home" tab in the Power Query editor.
- Click on "Reverse".
- Click "Close & Load" to apply the changes.
Gallery of Excel List Flipping Methods
Excel List Flipping Methods Gallery
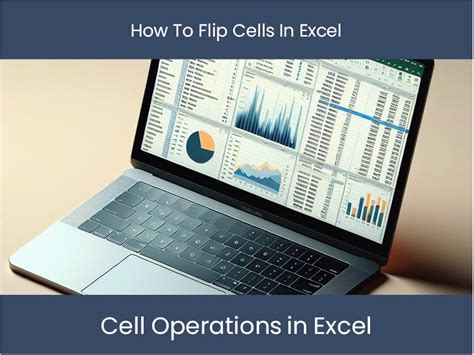
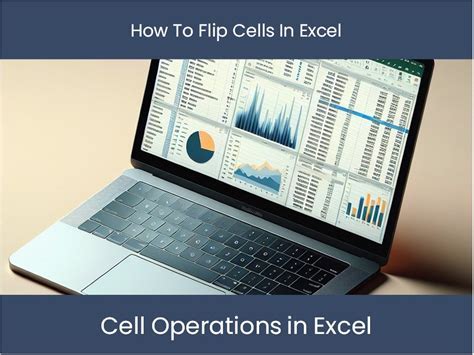
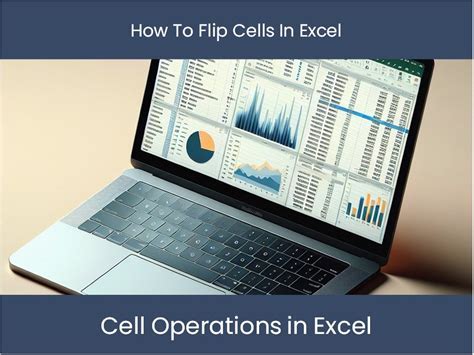
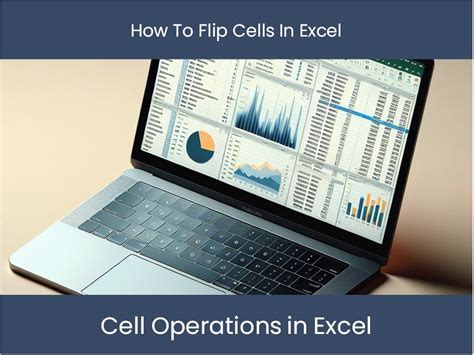
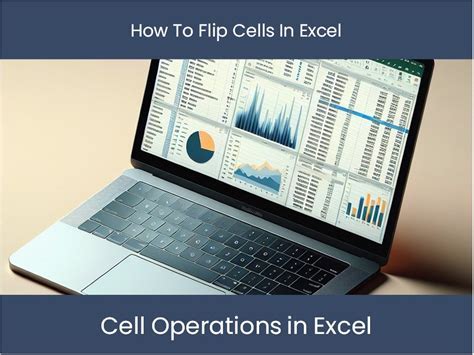
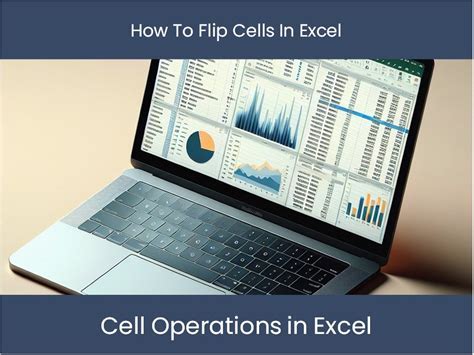
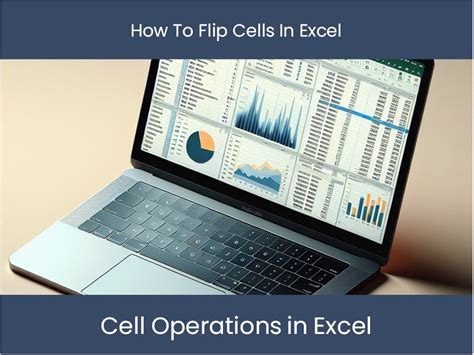
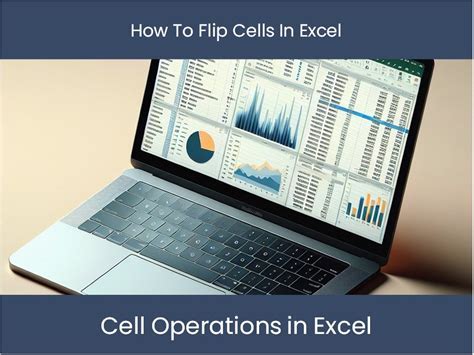
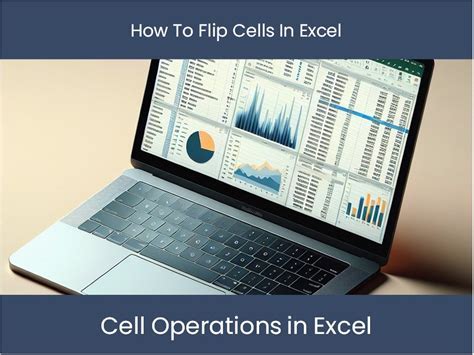
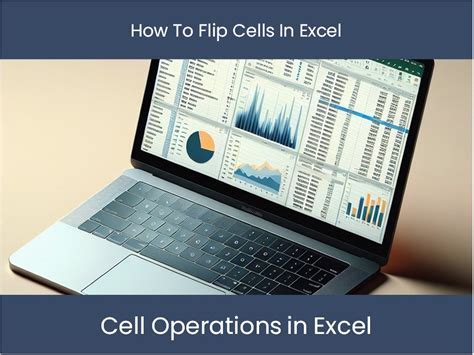
Frequently Asked Questions
Q: How do I flip an Excel list using formulas? A: To flip an Excel list using formulas, you can use the "Reverse" formula. Select the range of cells you want to flip, go to the "Formulas" tab, click on "Text", and select "Reverse".
Q: Can I use shortcuts to flip an Excel list? A: Yes, you can use shortcuts to flip an Excel list. Select the range of cells you want to flip, press "Ctrl+Shift+Down Arrow" to select the entire column, and then press "Ctrl+Shift+Up Arrow" to flip the list.
Q: How do I flip an Excel list using Power Query? A: To flip an Excel list using Power Query, select the range of cells you want to flip, go to the "Data" tab, click on "From Table/Range", and then select the range of cells you want to flip. Go to the "Home" tab in the Power Query editor, click on "Reverse", and then click "Close & Load" to apply the changes.
Take Action
We hope this article has helped you learn how to flip an Excel list quickly and easily. Whether you use formulas, shortcuts, or Power Query, there are many ways to reverse the order of your data. Try out these methods today and see how they can help you work more efficiently in Excel.
Don't forget to share your thoughts and questions in the comments section below. We'd love to hear from you and help you with any Excel-related queries you may have.
