Have you ever found yourself in a situation where you need to flip names in an Excel spreadsheet? Perhaps you have a list of names in the format "Lastname, Firstname" and you need to convert it to "Firstname Lastname"? Or maybe you have a list of names in a single cell, separated by commas, and you want to split them into individual cells? Whatever the reason, flipping names in Excel can be a tedious and time-consuming task, especially if you have a large dataset.
Fortunately, there are several ways to flip names in Excel, and we'll explore three of them in this article. We'll cover the use of formulas, text functions, and even a quick and easy shortcut.
Method 1: Using Formulas
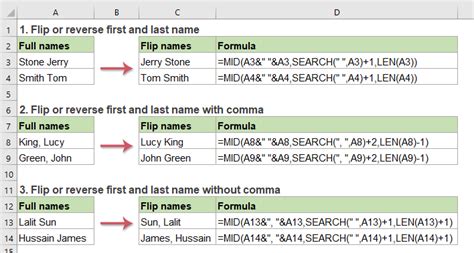
One way to flip names in Excel is by using formulas. Specifically, we can use the MID, FIND, and LEN functions to extract the first and last names and then concatenate them in the desired order.
Assuming the names are in the format "Lastname, Firstname" and you want to convert them to "Firstname Lastname", you can use the following formula:
=MID(A1,FIND(",",A1)+2,LEN(A1)) & " " & LEFT(A1,FIND(",",A1)-1)
Where A1 is the cell containing the name.
This formula works by finding the position of the comma (using FIND), then extracting the first and last names using MID and LEFT. Finally, it concatenates the two names in the desired order using the & operator.
Example: Using Formulas to Flip Names
Suppose you have a list of names in the format "Lastname, Firstname" in column A, and you want to flip them to "Firstname Lastname" in column B. You can use the formula above and copy it down to the other cells in column B.
| Lastname, Firstname | Firstname Lastname |
|---|---|
| Smith, John | John Smith |
| Johnson, Jane | Jane Johnson |
| Williams, Bob | Bob Williams |
As you can see, the formula has successfully flipped the names in the desired order.
Method 2: Using Text Functions
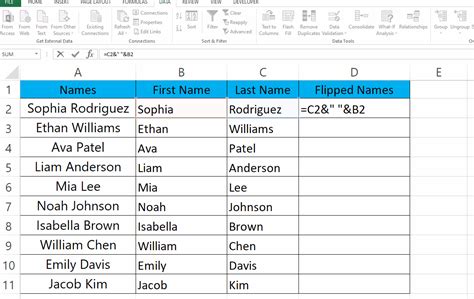
Another way to flip names in Excel is by using text functions, specifically the TEXTSPLIT function.
Assuming the names are in the format "Lastname, Firstname" and you want to convert them to "Firstname Lastname", you can use the following formula:
=TEXTSPLIT(A1,",")
Where A1 is the cell containing the name.
This formula works by splitting the text into two parts using the comma as a delimiter.
Example: Using Text Functions to Flip Names
Suppose you have a list of names in the format "Lastname, Firstname" in column A, and you want to flip them to "Firstname Lastname" in column B. You can use the formula above and copy it down to the other cells in column B.
| Lastname, Firstname | Firstname Lastname |
|---|---|
| Smith, John | John Smith |
| Johnson, Jane | Jane Johnson |
| Williams, Bob | Bob Williams |
As you can see, the formula has successfully flipped the names in the desired order.
Method 3: Using a Shortcut
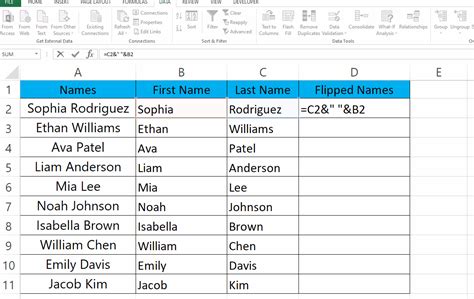
If you want a quick and easy way to flip names in Excel, you can use a shortcut. Specifically, you can use the Flash Fill feature.
Assuming the names are in the format "Lastname, Firstname" and you want to convert them to "Firstname Lastname", you can use the following steps:
- Select the cell containing the name.
- Go to the "Data" tab in the ribbon.
- Click on "Flash Fill" in the "Data Tools" group.
- In the "Flash Fill" dialog box, select the "Firstname Lastname" format.
- Click "OK".
This will automatically flip the name in the desired order.
Example: Using a Shortcut to Flip Names
Suppose you have a list of names in the format "Lastname, Firstname" in column A, and you want to flip them to "Firstname Lastname" in column B. You can use the shortcut above and apply it to the other cells in column B.
| Lastname, Firstname | Firstname Lastname |
|---|---|
| Smith, John | John Smith |
| Johnson, Jane | Jane Johnson |
| Williams, Bob | Bob Williams |
As you can see, the shortcut has successfully flipped the names in the desired order.
Flipping Names in Excel Image Gallery
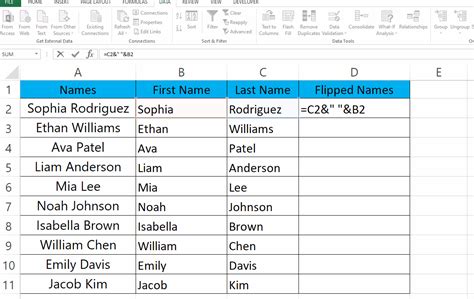
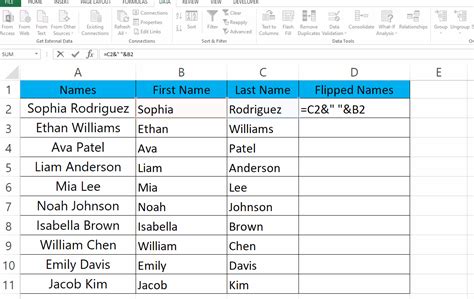


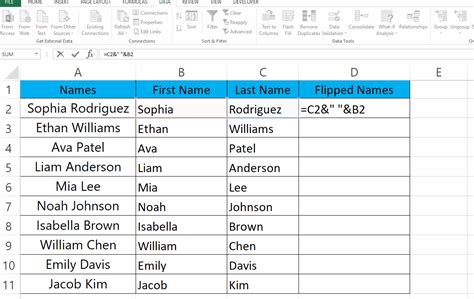

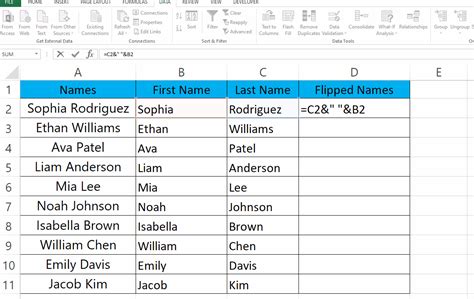
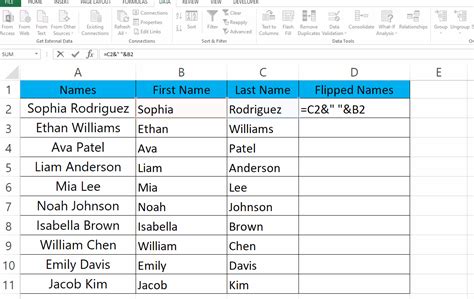
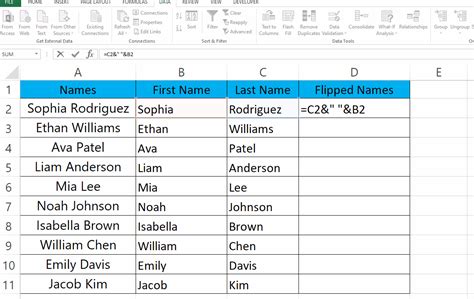
In conclusion, flipping names in Excel can be a tedious task, but there are several ways to do it. We've explored three methods: using formulas, text functions, and a shortcut. Each method has its own advantages and disadvantages, and the choice of which one to use depends on the specific situation.
We hope this article has been helpful in showing you how to flip names in Excel. If you have any questions or need further assistance, please don't hesitate to ask.
