Managing dates in Excel can be a bit tricky, especially when you need to format them in a specific way. In this article, we'll explore how to easily format dates in Excel to the YYYYMMDD format.
Understanding Date Formats in Excel
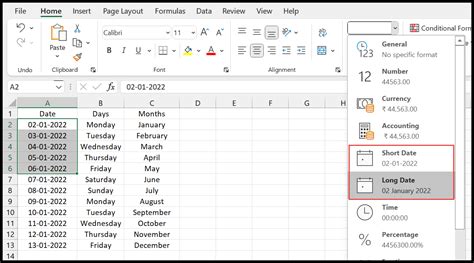
Before we dive into the solution, it's essential to understand how Excel handles dates. By default, Excel stores dates as serial numbers, starting from January 1, 1900, which is represented as 1. This means that every date is stored as a numerical value, making it easy to perform calculations and formatting.
However, when you enter a date in Excel, it's usually displayed in a format that's easy to read, such as MM/DD/YYYY or DD/MM/YYYY. But what if you need to format your dates in the YYYYMMDD format?
Method 1: Using the Text to Columns Feature
One way to format dates in Excel to YYYYMMDD is by using the Text to Columns feature. This method is useful when you have a range of dates that you want to format quickly.
To do this:
- Select the range of cells that contain the dates you want to format.
- Go to the Data tab in the ribbon.
- Click on Text to Columns.
- In the Text to Columns dialog box, select the Delimited Text option and click Next.
- Uncheck all the delimiter options and click Next.
- Select the Date option and choose the date format that matches your original dates (e.g., MDY for MM/DD/YYYY).
- Click Finish.
Your dates should now be displayed in the YYYYMMDD format.
Method 2: Using the Format Cells Feature
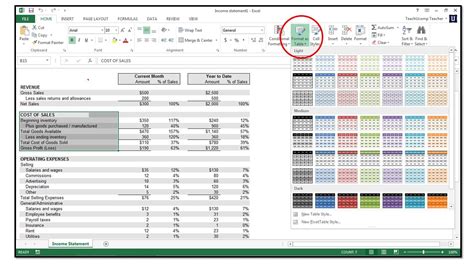
Another way to format dates in Excel to YYYYMMDD is by using the Format Cells feature. This method is useful when you want to format a single cell or a range of cells.
To do this:
- Select the cell or range of cells that contain the dates you want to format.
- Right-click on the selected cells and choose Format Cells.
- In the Format Cells dialog box, select the Number tab.
- Click on Custom in the Category list.
- In the Type field, enter the format code "yyyy-mm-dd" (without quotes).
- Click OK.
Your dates should now be displayed in the YYYYMMDD format.
Method 3: Using Formulas
If you want to format dates in Excel to YYYYMMDD using formulas, you can use the TEXT function. This method is useful when you want to create a new column with the formatted dates.
To do this:
- Enter the following formula in a new column:
=TEXT(A1,"YYYYMMDD") - Replace A1 with the cell that contains the date you want to format.
- Copy the formula down to the other cells in the column.
Your dates should now be displayed in the YYYYMMDD format.
Conclusion: Choosing the Best Method
Formatting dates in Excel to YYYYMMDD is a relatively simple process, and there are several methods to choose from. The best method for you will depend on your specific needs and preferences.
If you need to format a large range of dates quickly, the Text to Columns feature may be the best option. If you want to format a single cell or a small range of cells, the Format Cells feature may be the way to go. And if you want to create a new column with the formatted dates, using formulas may be the best choice.
Whichever method you choose, formatting dates in Excel to YYYYMMDD is a useful skill to have, especially when working with data that requires specific date formats.
Additional Tips and Tricks
- When working with dates in Excel, it's essential to understand how the program handles date formatting. By default, Excel uses the system date format, which can lead to formatting issues if not set correctly.
- To avoid formatting issues, always set the date format explicitly using the Format Cells feature or formulas.
- When using formulas to format dates, make sure to use the correct format code. In this case, the format code is "YYYYMMDD".
- To format dates in Excel to YYYYMMDD, you can also use the Format Cells feature to create a custom format. Simply select the cells that contain the dates, go to Format Cells, and enter the format code "YYYYMMDD" in the Type field.
Excel Date Formatting Gallery
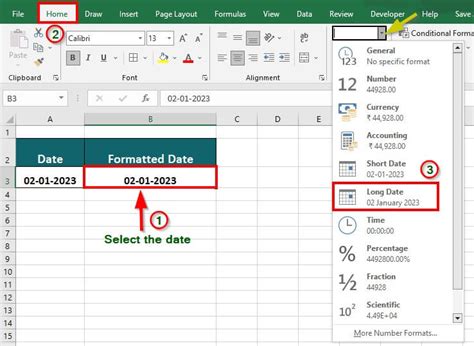
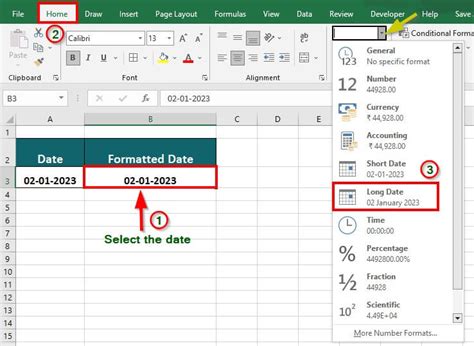
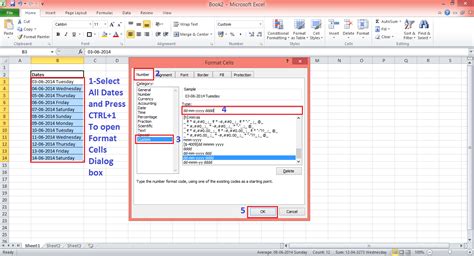
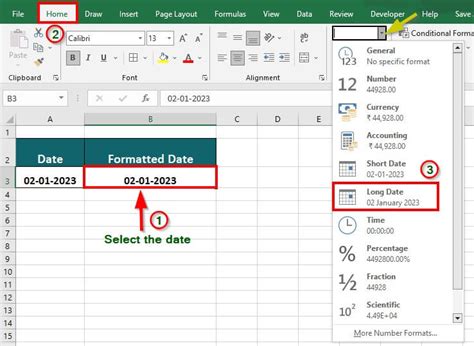
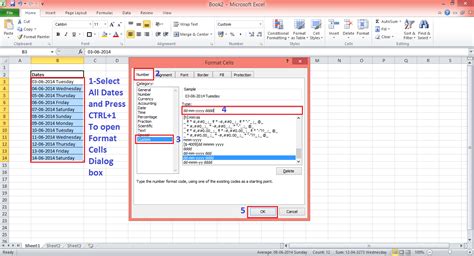
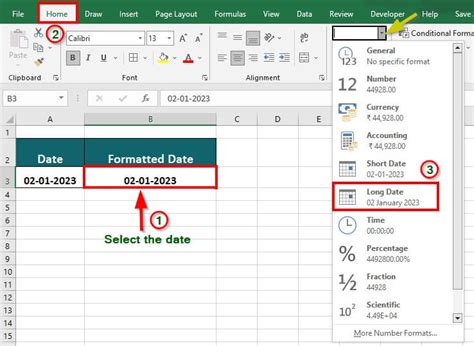
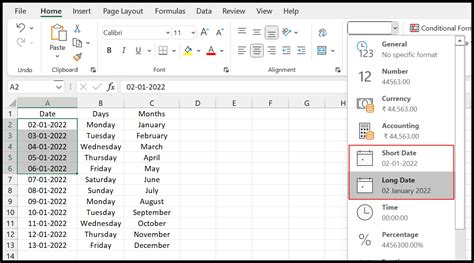
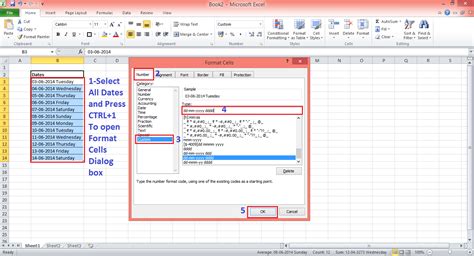
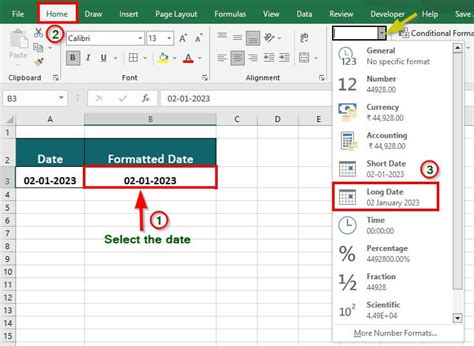
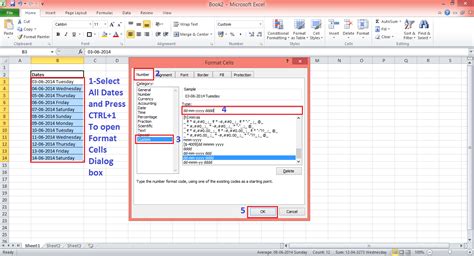
We hope this article has helped you learn how to format dates in Excel to YYYYMMDD easily. Whether you're a beginner or an advanced user, formatting dates in Excel is an essential skill to have. With these methods, you can easily format your dates to the desired format and make your data more readable and usable.
Share your thoughts and experiences with formatting dates in Excel in the comments section below. Do you have any favorite methods or tips for formatting dates in Excel? Let us know!
