Intro
Master Excel on Mac with ease! Learn how to freeze a column in Excel Mac with our step-by-step guide. Discover the simplest methods to lock columns, rows, and panes, and enhance your spreadsheet workflow. Say goodbye to scrolling woes and boost productivity with our expert tips and tricks for Excel Mac.
Freezing a column in Excel for Mac is a useful feature that allows you to lock a specific column in place, making it easier to view and work with large datasets. This feature is particularly helpful when you have a table with many columns and you want to keep a specific column visible at all times.
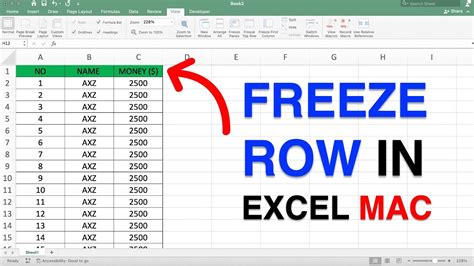
Why Freeze a Column in Excel Mac?
There are several reasons why you might want to freeze a column in Excel for Mac:
- To keep a specific column visible at all times, even when you scroll horizontally.
- To make it easier to view and work with large datasets.
- To improve the readability of your data by keeping key columns in view.
How to Freeze a Column in Excel Mac
Freezing a column in Excel for Mac is a straightforward process that involves a few simple steps. Here's how to do it:
- Select the column that you want to freeze. You can do this by clicking on the column header or by selecting a cell in the column.
- Go to the "View" menu and select "Freeze Panes."
- Select "Freeze Panes" again from the drop-down menu.
- In the "Freeze Panes" dialog box, select "Freeze First Column."
- Click "OK" to freeze the column.
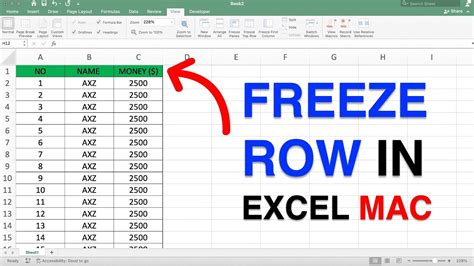
Alternative Method: Freeze Column Using Keyboard Shortcut
You can also freeze a column in Excel for Mac using a keyboard shortcut:
- Select the column that you want to freeze.
- Press "Command + Shift + F" to open the "Freeze Panes" dialog box.
- Select "Freeze First Column" and click "OK."
How to Unfreeze a Column in Excel Mac
If you want to unfreeze a column in Excel for Mac, you can follow these steps:
- Go to the "View" menu and select "Freeze Panes."
- Select "Unfreeze Panes" from the drop-down menu.
- The column will be unfrozen, and you can scroll horizontally without restrictions.
Tips and Tricks for Freezing Columns in Excel Mac
Here are a few tips and tricks to keep in mind when freezing columns in Excel for Mac:
- You can freeze multiple columns by selecting the columns you want to freeze and then following the steps above.
- You can also freeze rows in Excel for Mac using a similar process.
- Freezing columns can be useful for creating a header row or column that remains visible at all times.
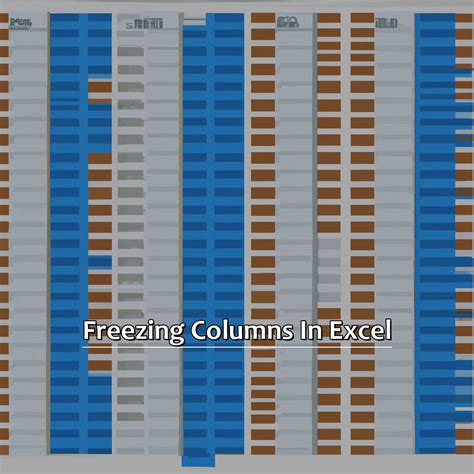
Common Issues When Freezing Columns in Excel Mac
Here are a few common issues that you might encounter when freezing columns in Excel for Mac:
- The column does not freeze: Make sure that you have selected the correct column and followed the steps above.
- The column freezes, but it's not the one you wanted: Check that you have selected the correct column and try again.
- You can't scroll horizontally: Check that you have not frozen too many columns, which can restrict scrolling.
Troubleshooting Freezing Columns in Excel Mac
If you encounter any issues when freezing columns in Excel for Mac, here are a few troubleshooting steps you can try:
- Check that you have the latest version of Excel for Mac installed.
- Try restarting Excel or your Mac.
- Check that you have not frozen too many columns, which can restrict scrolling.
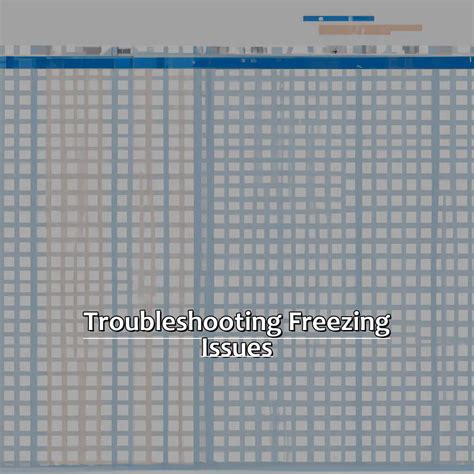
Freezing Columns in Excel Mac: Best Practices
Here are a few best practices to keep in mind when freezing columns in Excel for Mac:
- Use freezing columns to improve readability and make it easier to view large datasets.
- Freeze key columns, such as headers or identifiers, to keep them visible at all times.
- Avoid freezing too many columns, which can restrict scrolling.
Freezing Columns in Excel Mac: Common Use Cases
Here are a few common use cases for freezing columns in Excel for Mac:
- Creating a header row or column that remains visible at all times.
- Improving readability and making it easier to view large datasets.
- Keeping key columns, such as identifiers or dates, visible at all times.
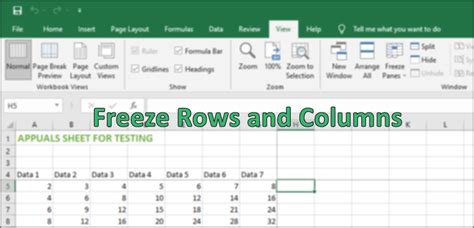
Freezing Columns in Excel Mac: Conclusion
Freezing columns in Excel for Mac is a useful feature that can improve readability and make it easier to view large datasets. By following the steps outlined in this article, you can freeze columns in Excel for Mac and take advantage of this feature. Remember to use best practices and troubleshoot any issues that you may encounter.
Freezing Columns in Excel Mac Image Gallery
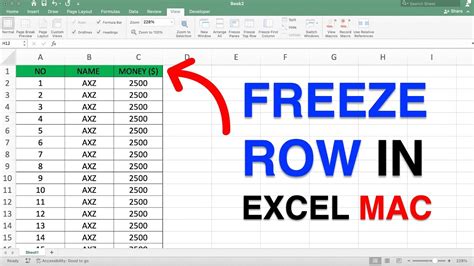
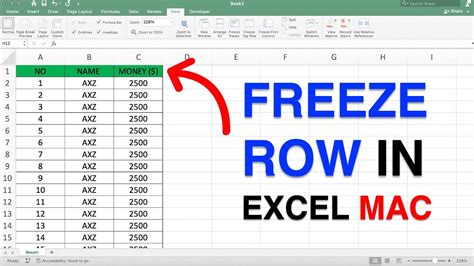
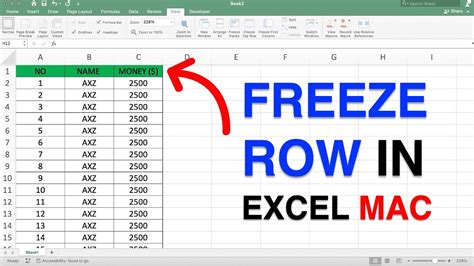
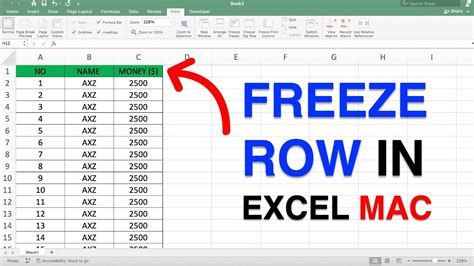
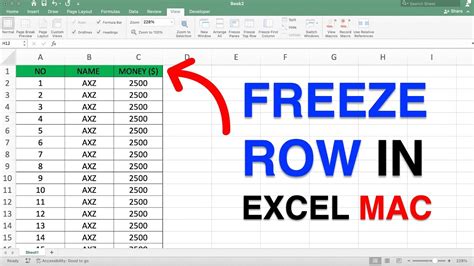
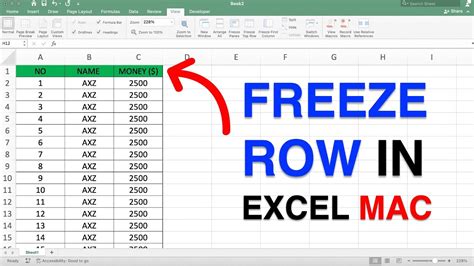

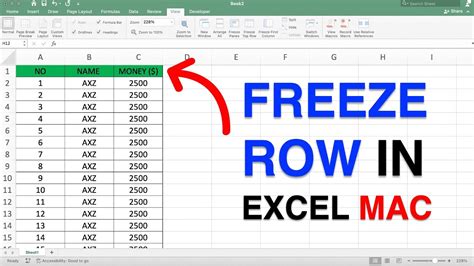
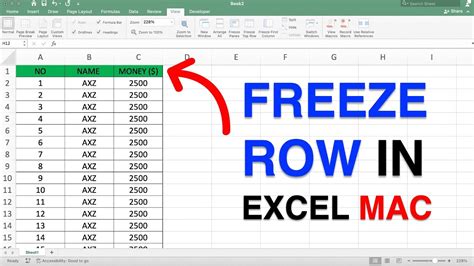
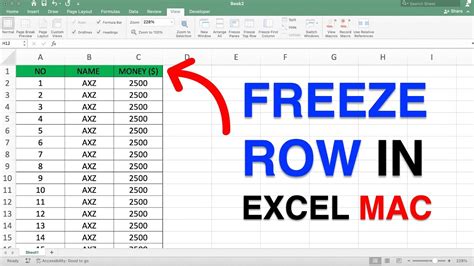
We hope this article has helped you learn how to freeze columns in Excel for Mac. If you have any further questions or need additional help, please don't hesitate to ask.
