Intro
Master Freeze Panes in Excel with this easy-to-follow, step-by-step guide. Learn how to lock rows and columns, split panes, and customize your view for efficient data analysis. Discover how to freeze panes in Excel 2019, 2016, and earlier versions, and boost your productivity with expert tips and tricks.
Working with large datasets in Excel can be overwhelming, especially when navigating through multiple rows and columns. One feature that can help you stay organized and focused is the ability to freeze panes. Freezing panes allows you to lock specific rows or columns in place, making it easier to view and compare data.
In this article, we'll take a deep dive into the world of freezing panes in Excel, exploring the benefits, different types of freezing, and a step-by-step guide on how to freeze panes like a pro.
What is Freeze Panes in Excel?
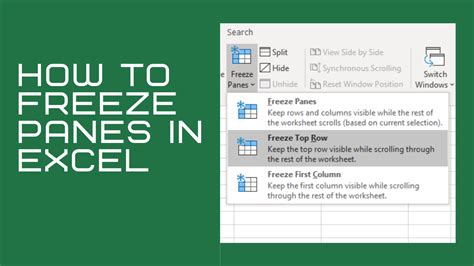
Freeze Panes is a feature in Excel that allows you to lock specific rows or columns in place, so they remain visible while you scroll through the rest of the worksheet. This feature is particularly useful when working with large datasets, as it helps you to:
- Keep header rows or columns visible while scrolling through the data
- Compare data across multiple rows or columns
- Easily navigate through complex worksheets
Benefits of Freezing Panes in Excel
Freezing panes in Excel offers several benefits, including:
- Improved readability: By locking header rows or columns in place, you can quickly identify the data you're looking at.
- Enhanced navigation: Freezing panes helps you to easily navigate through complex worksheets, reducing the time spent scrolling through rows and columns.
- Increased productivity: With frozen panes, you can focus on the data you need to analyze, without having to constantly scroll back to the top or left side of the worksheet.
Types of Freezing Panes in Excel
There are three types of freezing panes in Excel:
- Freezing rows: This involves locking one or more rows at the top of the worksheet, so they remain visible while scrolling through the data.
- Freezing columns: This involves locking one or more columns on the left side of the worksheet, so they remain visible while scrolling through the data.
- Freezing both rows and columns: This involves locking both rows and columns, creating a frozen pane that stays in place while scrolling through the data.
How to Freeze Panes in Excel: A Step-By-Step Guide
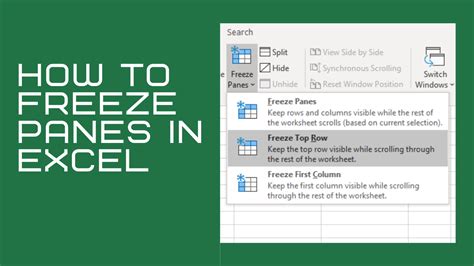
Freezing panes in Excel is a straightforward process. Here's a step-by-step guide:
- Select the cell below the row or to the right of the column you want to freeze.
- Go to the "View" tab in the ribbon.
- Click on "Freeze Panes" in the "Window" group.
- Select "Freeze Panes" from the drop-down menu.
- Choose the type of freeze you want to apply:
- "Freeze Top Row" to freeze the top row.
- "Freeze First Column" to freeze the first column.
- "Freeze Panes" to freeze both rows and columns.
- Adjust the frozen pane as needed by dragging the border.
Freezing Rows in Excel
To freeze rows in Excel, follow these steps:
- Select the cell below the row you want to freeze.
- Go to the "View" tab in the ribbon.
- Click on "Freeze Panes" in the "Window" group.
- Select "Freeze Top Row" from the drop-down menu.
Freezing Columns in Excel
To freeze columns in Excel, follow these steps:
- Select the cell to the right of the column you want to freeze.
- Go to the "View" tab in the ribbon.
- Click on "Freeze Panes" in the "Window" group.
- Select "Freeze First Column" from the drop-down menu.
Freezing Both Rows and Columns in Excel
To freeze both rows and columns in Excel, follow these steps:
- Select the cell below the row and to the right of the column you want to freeze.
- Go to the "View" tab in the ribbon.
- Click on "Freeze Panes" in the "Window" group.
- Select "Freeze Panes" from the drop-down menu.
Unfreezing Panes in Excel
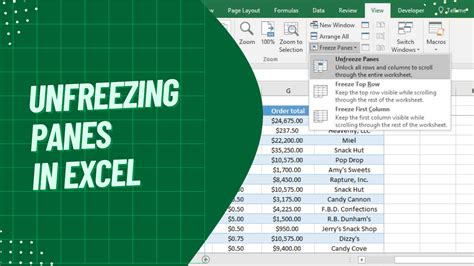
To unfreeze panes in Excel, follow these steps:
- Go to the "View" tab in the ribbon.
- Click on "Freeze Panes" in the "Window" group.
- Select "Unfreeze Panes" from the drop-down menu.
Gallery of Freeze Panes in Excel
Freeze Panes in Excel Image Gallery
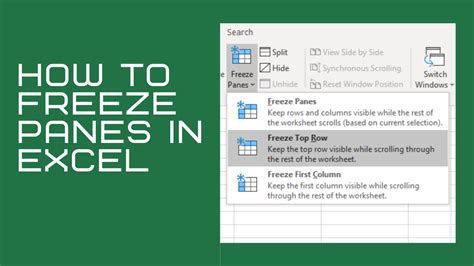
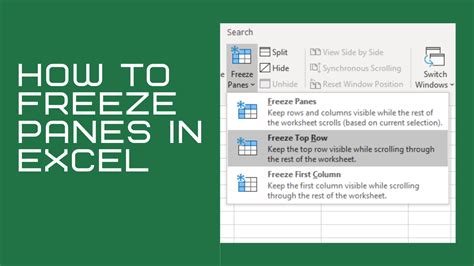
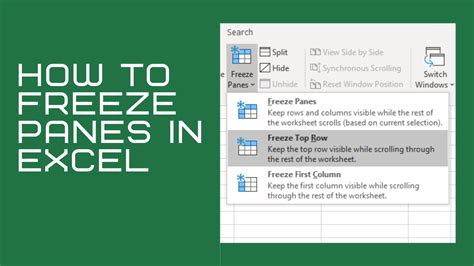
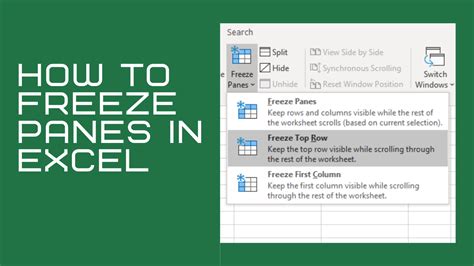
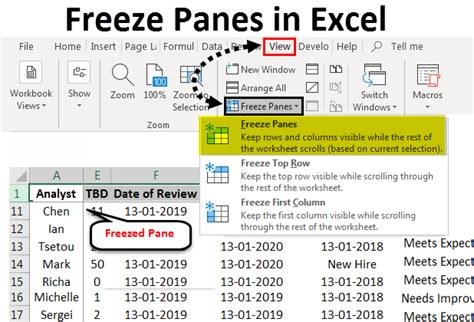
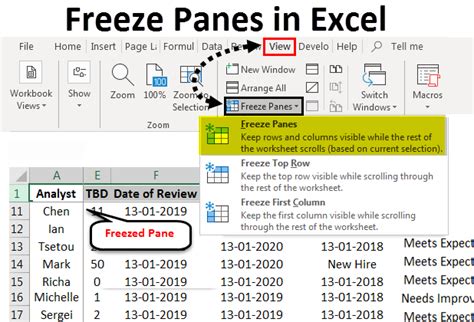
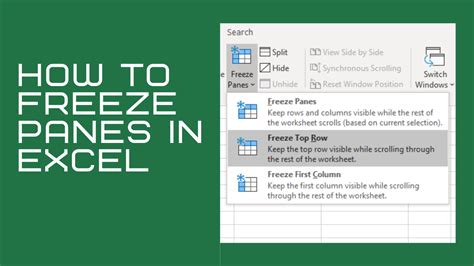
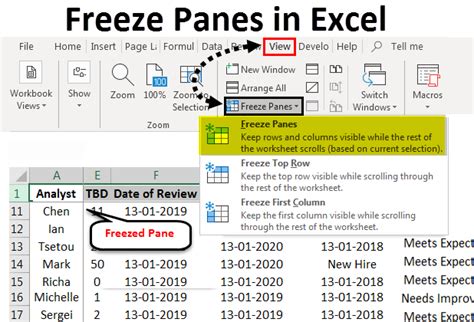
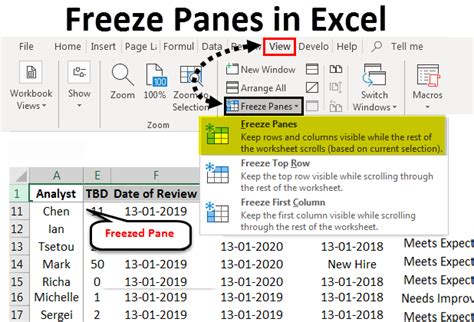
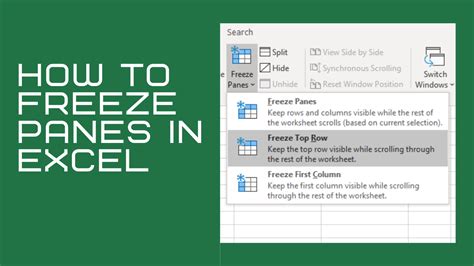
Final Thoughts
Freezing panes in Excel is a powerful feature that can help you to work more efficiently and effectively. By following the steps outlined in this article, you can unlock the full potential of freeze panes and take your Excel skills to the next level. So, go ahead and give it a try – your productivity will thank you!
We hope you found this article helpful. If you have any questions or comments, please feel free to share them below. Don't forget to share this article with your friends and colleagues who might benefit from learning about freeze panes in Excel.
