If you work with large datasets in Excel, you know how useful it can be to freeze multiple top rows to keep important information in view as you scroll down. Freezing rows allows you to lock specific rows at the top of your worksheet, ensuring that they remain visible even when you scroll down to view other parts of your data. In this article, we will explore three ways to freeze multiple top rows in Excel, helping you to boost your productivity and streamline your workflow.
Method 1: Using the "Freeze Panes" Option
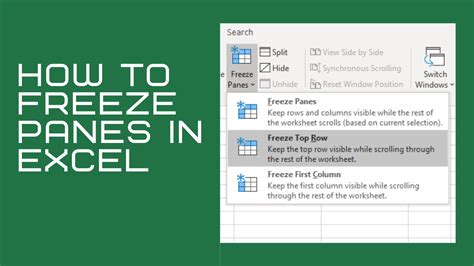
One of the most straightforward ways to freeze multiple top rows in Excel is by using the "Freeze Panes" option. This method is available in all versions of Excel, from 2007 to the latest releases. Here's how to do it:
- Select the row below the rows you want to freeze. For example, if you want to freeze the top two rows, select the third row.
- Go to the "View" tab in the ribbon.
- Click on "Freeze Panes" in the "Window" group.
- Select "Freeze Panes" again from the drop-down menu.
- Choose "Freeze Panes" and then select the number of rows you want to freeze from the options.
By following these steps, you can easily freeze multiple top rows in your Excel worksheet.
Method 2: Using the "Split" Option
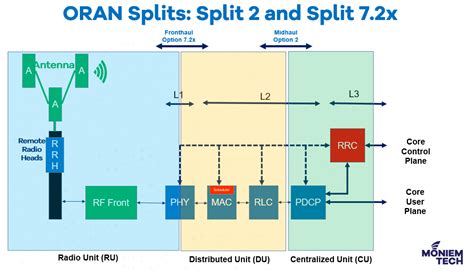
Another way to freeze multiple top rows in Excel is by using the "Split" option. This method is particularly useful if you want to divide your worksheet into separate panes. Here's how to do it:
- Select the row below the rows you want to freeze.
- Go to the "View" tab in the ribbon.
- Click on "Split" in the "Window" group.
- Adjust the split bar to the desired position by dragging it up or down.
The "Split" option allows you to divide your worksheet into multiple panes, making it easier to work with large datasets.
Method 3: Using VBA Macro
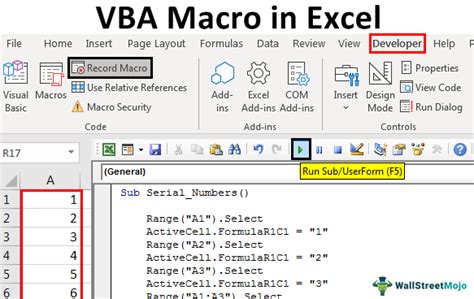
If you want to automate the process of freezing multiple top rows in Excel, you can use a VBA macro. This method requires some basic knowledge of VBA programming, but it can save you a lot of time in the long run. Here's how to do it:
- Open the Visual Basic Editor by pressing "Alt + F11" or by navigating to "Developer" > "Visual Basic" in the ribbon.
- Insert a new module by clicking "Insert" > "Module" in the Visual Basic Editor.
- Paste the following code into the module:
Sub FreezeTopRows()
ActiveWindow.SplitColumn = 0
ActiveWindow.SplitRow = 2
ActiveWindow.FreezePanes = True
End Sub
- Save the module by clicking "File" > "Save" in the Visual Basic Editor.
- Return to your Excel worksheet and press "Alt + F8" to run the macro.
By using a VBA macro, you can automate the process of freezing multiple top rows in Excel, making it easier to work with large datasets.
Benefits of Freezing Multiple Top Rows
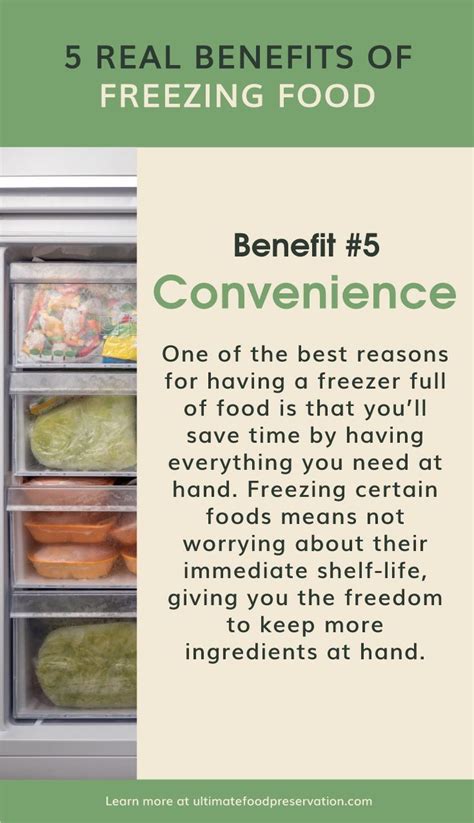
Freezing multiple top rows in Excel offers several benefits, including:
- Improved readability: By keeping important information in view, you can quickly scan your data and make informed decisions.
- Increased productivity: Freezing multiple top rows saves you time by eliminating the need to scroll up and down to view important information.
- Enhanced collaboration: When working with others, freezing multiple top rows can help ensure that everyone is on the same page.
Common Issues When Freezing Multiple Top Rows
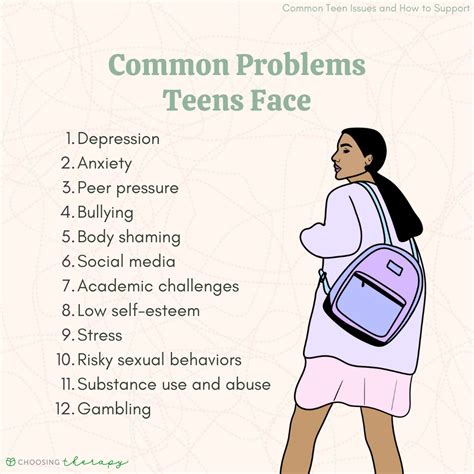
When freezing multiple top rows in Excel, you may encounter some common issues, including:
- Frozen panes not working: Check that you have selected the correct row and that the "Freeze Panes" option is enabled.
- Frozen panes not displaying correctly: Adjust the split bar to the desired position or try using a different method to freeze the rows.
Gallery of Excel Freeze Panes Images
Excel Freeze Panes Images
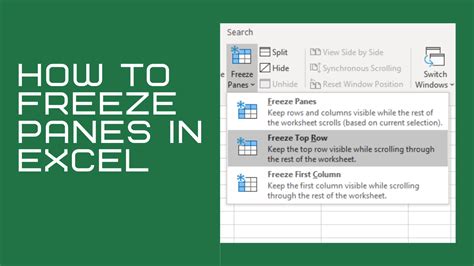
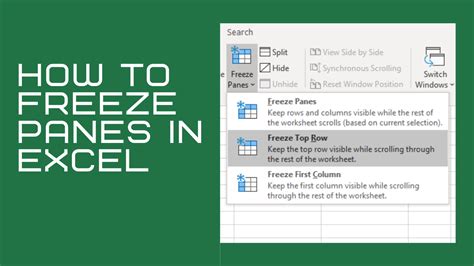
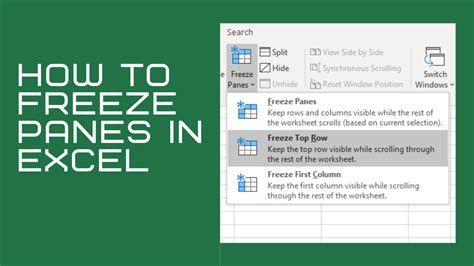
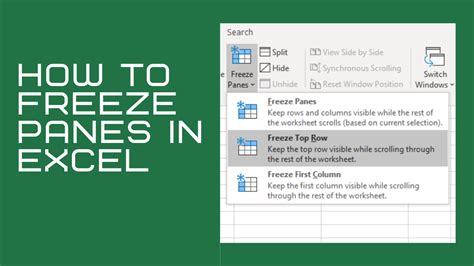
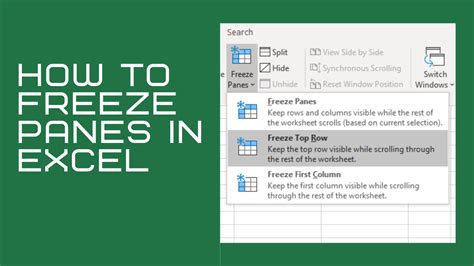
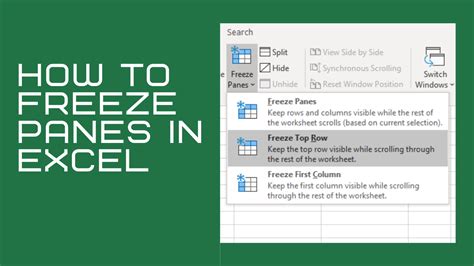
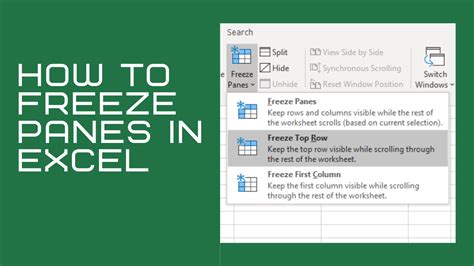
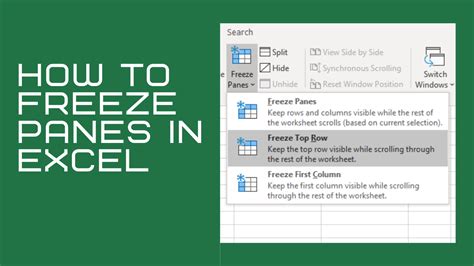
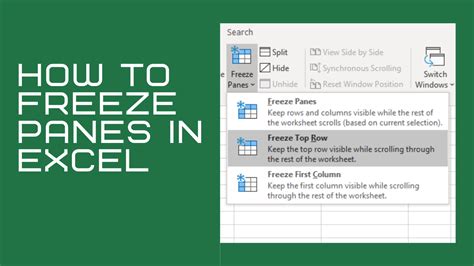
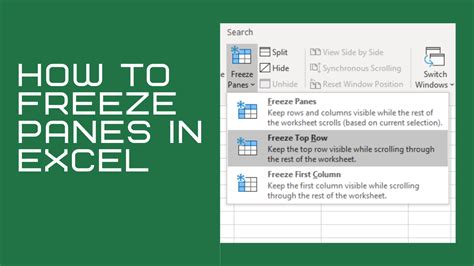
We hope this article has helped you learn how to freeze multiple top rows in Excel. Whether you're a beginner or an advanced user, mastering this skill can help you work more efficiently with large datasets. If you have any questions or need further assistance, please don't hesitate to ask. Share your experiences and tips in the comments section below, and don't forget to share this article with your friends and colleagues who may find it useful.
