Freezing columns in Excel is a highly useful feature, especially when working with large datasets. It allows you to lock specific columns in place, making it easier to navigate and analyze your data. Whether you're working on a budget, tracking sales, or organizing customer information, freezing columns can significantly enhance your productivity. In this article, we'll explore four ways to freeze columns in Excel, ensuring you can adapt this technique to various situations.
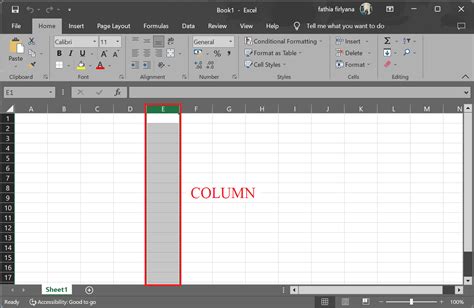
1. Using the Freeze Panes Feature
Excel's Freeze Panes feature is the most straightforward way to lock columns in place. Here's how to use it:
- Step 1: Select the column to the right of the column(s) you want to freeze. For example, if you want to freeze the first column (A), select the second column (B).
- Step 2: Navigate to the "View" tab in the Excel ribbon.
- Step 3: Click on "Freeze Panes" and select "Freeze Panes" again from the dropdown menu.
- Step 4: Choose "Freeze Panes" from the submenu and then select "Freeze First Column" or customize your selection based on your needs.
You can also freeze rows or a combination of rows and columns using this feature. Simply adjust your selection and choose the appropriate option from the "Freeze Panes" menu.
2. Using the Split Feature
Another approach to achieve a similar effect is by using the Split feature in Excel. This method doesn't exactly "freeze" columns but splits the worksheet into separate panes, allowing you to scroll one part of the worksheet while keeping another part stationary. Here's how to use it:
- Step 1: Position your cursor in the cell where you want the split to occur. If you want to lock the first column, for example, place your cursor in cell B1.
- Step 2: Navigate to the "View" tab.
- Step 3: Click on "Split" in the "Window" group.
Excel will split your worksheet into two or four panes, depending on where you place your cursor. You can resize these panes by dragging the split bars. This feature is particularly useful when you need to reference data in one part of the worksheet while working on another.
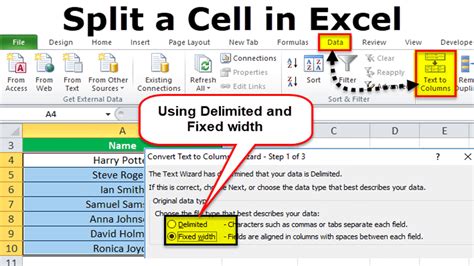
3. Using VBA Macro
For more advanced Excel users or for automating the process of freezing columns in multiple worksheets or workbooks, using a VBA macro can be a powerful tool. Here's a basic macro that freezes the first column:
Sub FreezeFirstColumn()
Range("B1").Select
With ActiveWindow
.SplitColumn = 1
.SplitRow = 0
End With
ActiveWindow.FreezePanes = True
End Sub
To use this macro, follow these steps:
- Step 1: Press
Alt + F11to open the VBA Editor. - Step 2: Insert a new module by right-clicking on any of the objects for your workbook listed in the "Project Explorer" window. Choose
Insert>Modulefrom the context menu. - Step 3: Copy and paste the macro into the module window.
- Step 4: Press
F5to run the macro or close the VBA Editor and run it from Excel's "Developer" tab.
This macro freezes the first column. You can adjust the SplitColumn property to freeze different columns.
4. Adjusting Settings for Multiple Columns
If you need to freeze multiple columns, you can do so by adjusting the selection before applying the Freeze Panes feature or by modifying the VBA macro to accommodate multiple columns. Here's how you can modify the macro to freeze the first two columns:
Sub FreezeFirstTwoColumns()
Range("C1").Select
With ActiveWindow
.SplitColumn = 2
.SplitRow = 0
End With
ActiveWindow.FreezePanes = True
End Sub
This approach allows you to easily customize the number of columns you want to freeze based on your specific needs.
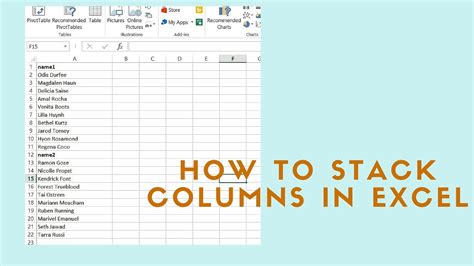
Practical Applications
Freezing columns in Excel has numerous practical applications across various industries and uses. Whether you're managing inventory, tracking project timelines, or analyzing financial data, being able to lock specific columns in place can significantly enhance your ability to work efficiently.
- Financial Analysis: Freeze columns containing financial categories (e.g., income, expenses, profits) to easily compare data across different periods.
- Project Management: Lock columns with task names or project timelines to focus on specific tasks or deadlines while scrolling through the worksheet.
- Inventory Management: Freeze columns with product names or categories to easily update or analyze quantities and prices.
Conclusion
Freezing columns in Excel is a versatile feature that can be applied in multiple scenarios to improve your productivity and data analysis capabilities. By understanding and utilizing the methods outlined above, you can adapt this feature to meet the specific needs of your projects, enhancing your ability to manage and interpret complex data sets.
Excel Freeze Columns Gallery
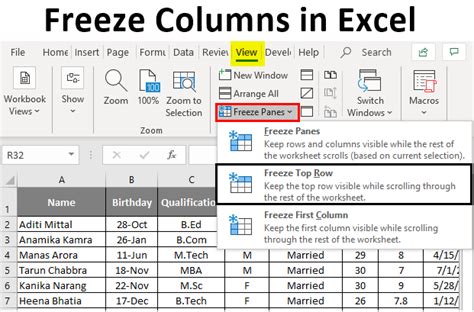
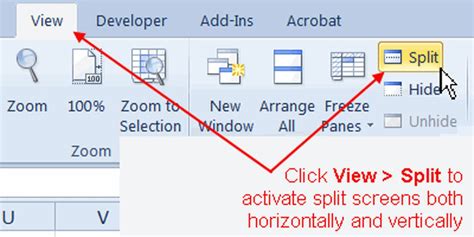
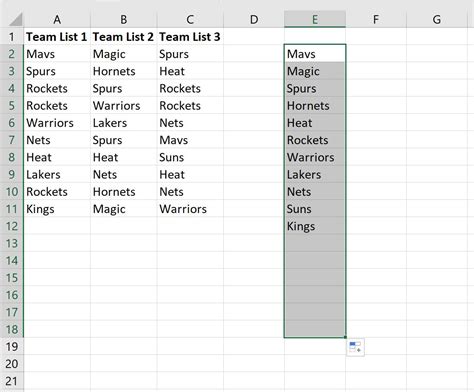
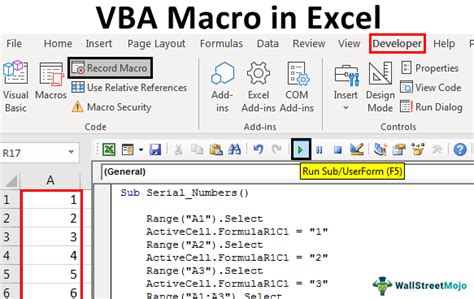
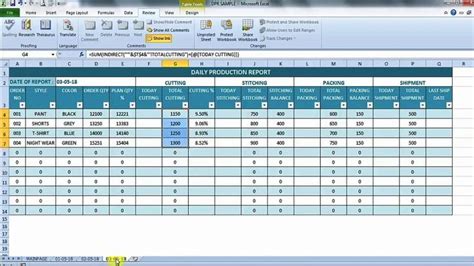
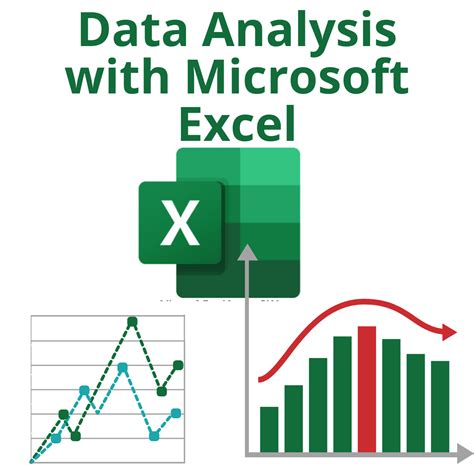
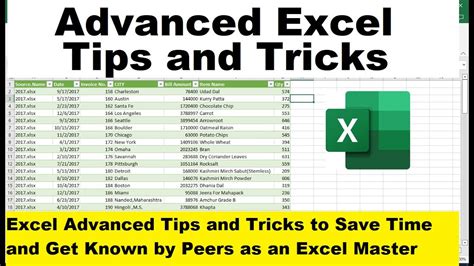
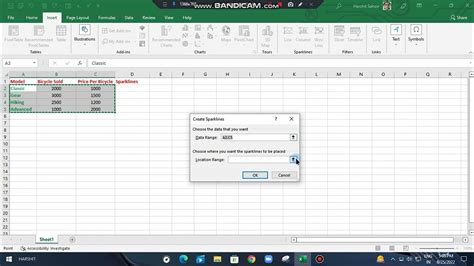
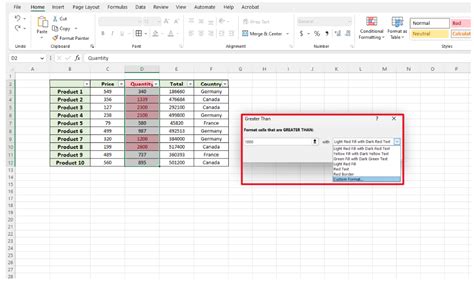
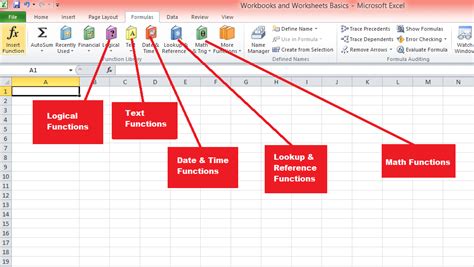
We hope this article has provided you with a comprehensive understanding of how to freeze columns in Excel and its various applications. Whether you're a beginner or an advanced user, mastering this feature can significantly enhance your Excel experience. If you have any questions or would like to share your own tips and tricks for working with Excel, please don't hesitate to leave a comment below.
