Freezing rows in Excel is a useful feature that allows you to keep specific rows visible while scrolling through a large dataset. This is particularly helpful when working with large spreadsheets, as it enables you to keep headers or other important information in view at all times. Here, we'll explore two easy ways to freeze two rows in Excel, making your data analysis and manipulation more efficient.
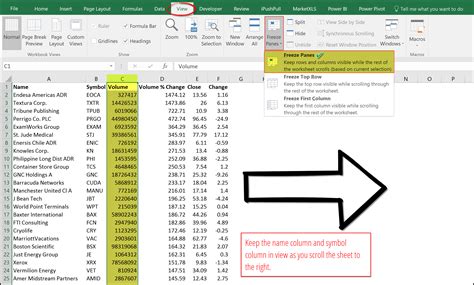
Why Freeze Rows in Excel?
Before diving into the methods, let's quickly cover why freezing rows is beneficial. Freezing rows helps in several ways:
- Easy Data Reference: By keeping the top row(s) frozen, you can always see the column headers, making it easier to understand the data as you scroll down.
- Improved Data Analysis: Freezing specific rows can help you compare data across different sections of your spreadsheet more efficiently.
- Enhanced Productivity: It saves time and reduces frustration by not having to constantly scroll back up to check the headers or important data points.
Method 1: Using the Freeze Panes Option
This method involves using Excel's built-in "Freeze Panes" feature, which is straightforward and effective.
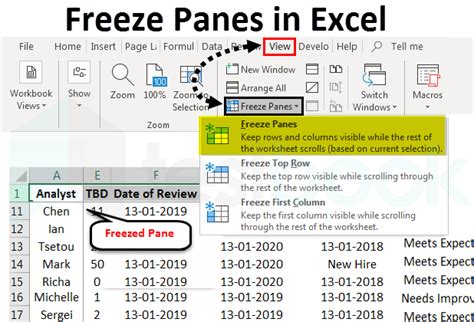
Steps to Freeze Two Rows Using Freeze Panes:
-
Select the Row Below the Rows You Want to Freeze: To freeze the top two rows, select the third row. You can do this by clicking on the row number on the left side of the Excel window.
-
Go to the View Tab: Navigate to the "View" tab in the ribbon at the top of the Excel window.
-
Click on Freeze Panes: In the "Window" group, you'll find the "Freeze Panes" button. Click on it.
-
Select Freeze Panes: A dropdown menu will appear. Click on "Freeze Panes" again.
-
Choose Freeze Top Row: Since you've already selected the row below the ones you want to freeze, Excel will automatically detect this and offer to freeze the top two rows. Click "OK" to confirm.
Method 2: Using the Split Option
Alternatively, you can achieve a similar effect by using the "Split" feature in Excel, although this method doesn't exactly "freeze" rows, it allows you to split the screen so that certain rows are always visible.
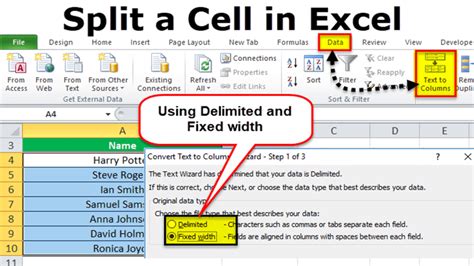
Steps to Use the Split Option:
-
Select the Row: Select the row below the rows you want to keep visible, similar to Method 1.
-
Go to the View Tab: Navigate to the "View" tab.
-
Click on Split: In the "Window" group, you'll find the "Split" button. Click on it.
-
Adjust the Split: Excel will split the window at the selected row. You can adjust the split by dragging the split bar up or down.
While the "Split" option doesn't freeze rows in the traditional sense, it achieves a similar effect by allowing you to keep certain parts of your spreadsheet visible at all times.
Gallery of Freezing Rows in Excel
Freezing Rows in Excel Image Gallery
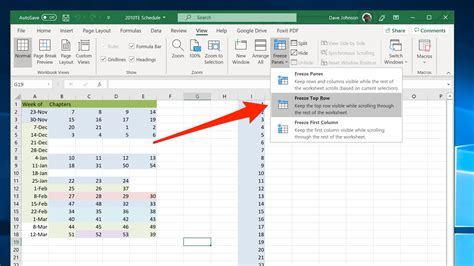
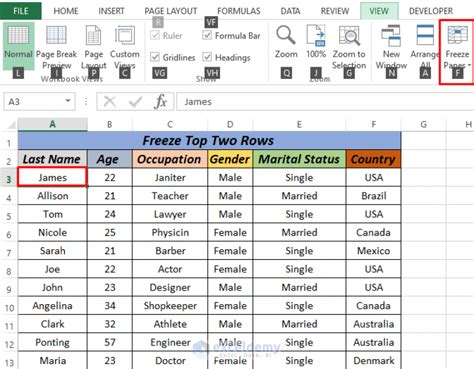
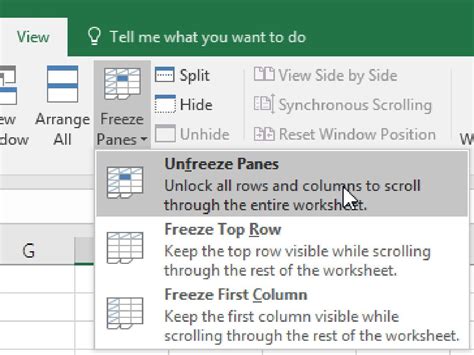
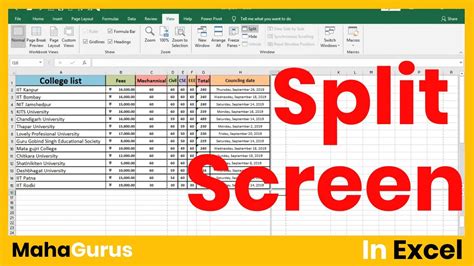
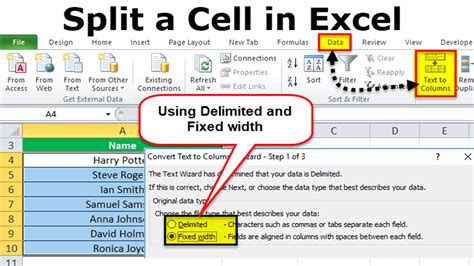
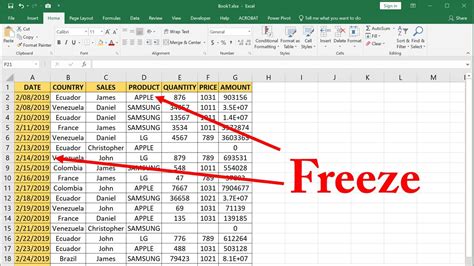
In Conclusion...
Freezing rows in Excel is a simple yet powerful technique for managing your data and improving your productivity. Whether you use the "Freeze Panes" or "Split" option, keeping important rows visible can make a big difference in how efficiently you work. Try out these methods and see how they can benefit your data analysis and management tasks.
Feel free to share your experiences or ask questions about freezing rows in Excel in the comments section below. If you found this guide helpful, consider sharing it with others who might benefit from learning how to freeze rows in Excel.
