Are you tired of sifting through rows and rows of data in Excel, trying to make sense of it all? Do you wish there was a way to quickly and easily summarize your data, extracting the most important insights and trends? Well, you're in luck! Excel offers a range of powerful tools and functions that can help you generate summary statistics with ease.
In this article, we'll explore the various ways you can summarize your data in Excel, from basic functions like SUM and AVERAGE to more advanced tools like pivot tables and Power BI. Whether you're a beginner or an experienced Excel user, you'll learn how to harness the power of Excel to extract meaningful insights from your data.
Why Summarize Data in Excel?
Before we dive into the nitty-gritty of summarizing data in Excel, let's talk about why it's so important. By summarizing your data, you can:
- Quickly identify trends and patterns
- Extract key insights and metrics
- Make informed decisions based on data-driven evidence
- Present complex data in a clear and concise manner
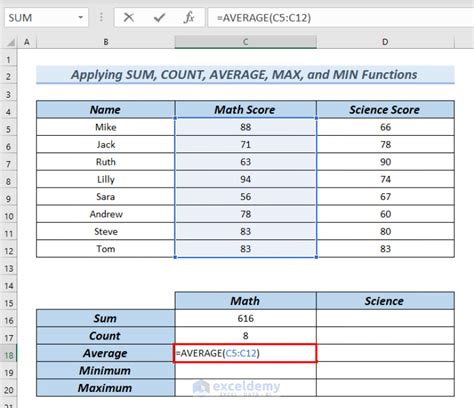
Basic Summary Functions in Excel
Excel offers a range of basic summary functions that can help you extract key metrics from your data. These functions include:
- SUM: calculates the total value of a range of cells
- AVERAGE: calculates the average value of a range of cells
- COUNT: counts the number of cells in a range that contain numbers
- MAX: returns the maximum value in a range of cells
- MIN: returns the minimum value in a range of cells
These functions are easy to use and can be accessed via the Formula tab in the Excel ribbon.
Using Pivot Tables to Summarize Data
Pivot tables are a powerful tool in Excel that allow you to summarize and analyze large datasets. By creating a pivot table, you can:
- Summarize data by multiple fields
- Create custom calculations and formulas
- Filter and sort data with ease
- Present data in a clear and concise manner
To create a pivot table in Excel, follow these steps:
- Select the data range you want to summarize
- Go to the "Insert" tab in the Excel ribbon
- Click on "PivotTable"
- Choose a cell to place the pivot table
- Drag and drop fields into the pivot table to summarize your data
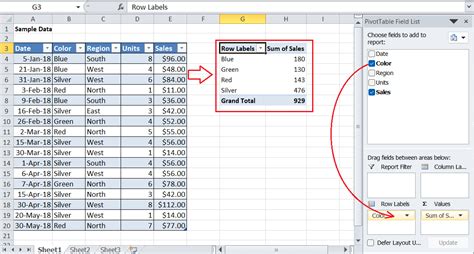
Using Power BI to Summarize Data
Power BI is a business analytics service by Microsoft that allows you to create interactive visualizations and business intelligence reports. By using Power BI, you can:
- Connect to various data sources, including Excel
- Create custom dashboards and reports
- Summarize data using a range of visualizations and tools
- Share insights and reports with others
To get started with Power BI, follow these steps:
- Download and install Power BI Desktop
- Connect to your data source (e.g. Excel)
- Create a new report or dashboard
- Use the various tools and visualizations to summarize your data
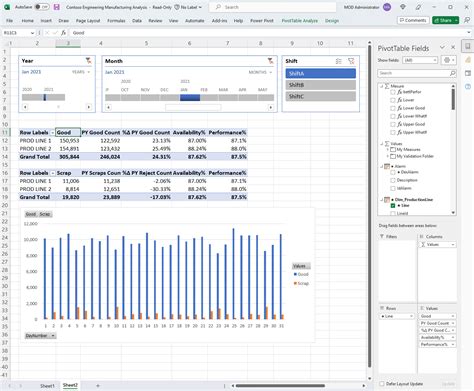
Advanced Summary Statistics in Excel
In addition to basic summary functions and pivot tables, Excel also offers a range of advanced summary statistics that can help you extract more nuanced insights from your data. These include:
- STDEV: calculates the standard deviation of a range of cells
- VAR: calculates the variance of a range of cells
- MEDIAN: calculates the median value of a range of cells
- MODE: calculates the mode (most frequently occurring value) of a range of cells
These functions can be accessed via the Formula tab in the Excel ribbon.
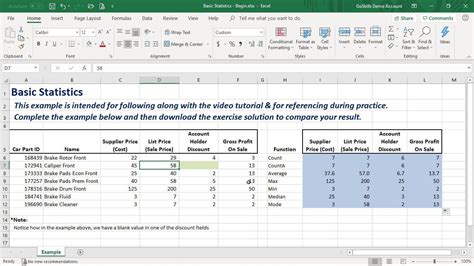
Summary Statistics in Excel: Best Practices
When summarizing data in Excel, it's essential to follow best practices to ensure accuracy and reliability. Here are some tips to keep in mind:
- Use clear and concise headings: Use clear and concise headings to label your data and summary statistics.
- Use formulas instead of manual calculations: Use formulas instead of manual calculations to summarize your data.
- Use pivot tables and Power BI: Use pivot tables and Power BI to summarize large datasets and extract nuanced insights.
- Check your data: Always check your data for errors and inconsistencies before summarizing it.
By following these best practices, you can ensure that your summary statistics are accurate, reliable, and actionable.
Summary Statistics in Excel Image Gallery
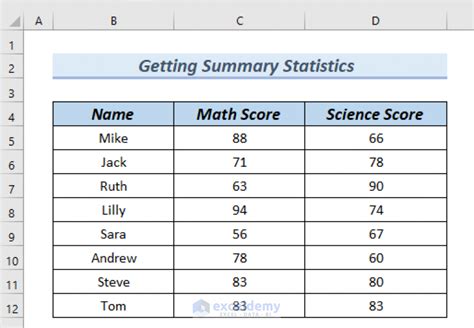
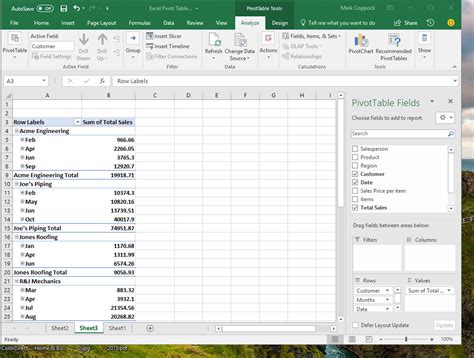
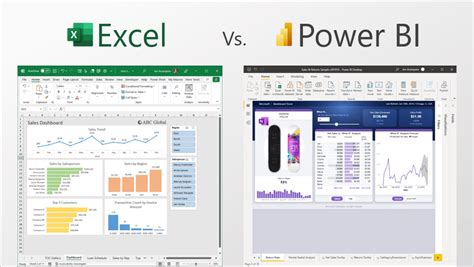
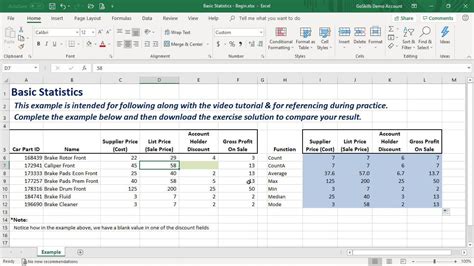
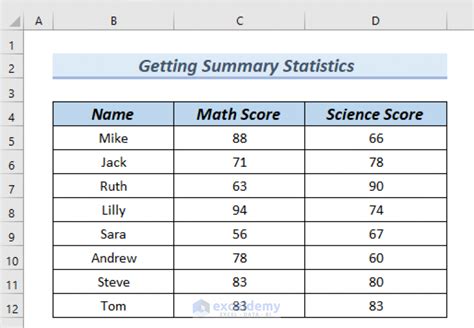

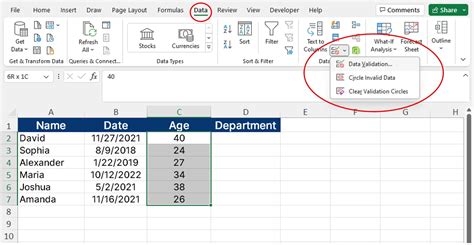
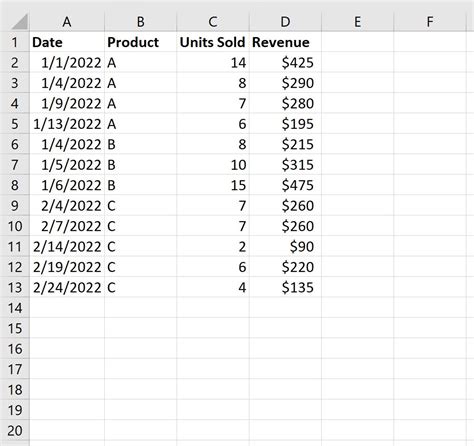
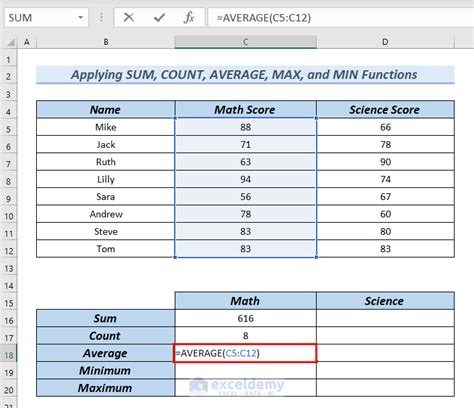
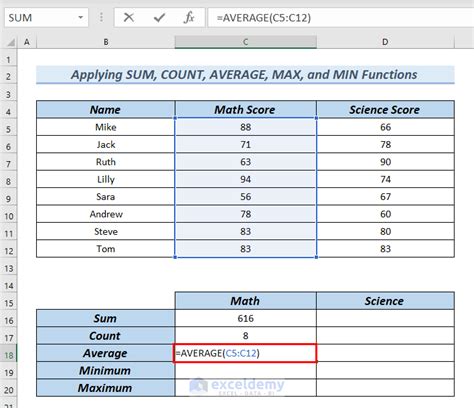
Final Thoughts
Summarizing data in Excel can seem daunting, but with the right tools and techniques, it's easier than you think. By using basic summary functions, pivot tables, and Power BI, you can extract meaningful insights from your data and make informed decisions. Remember to follow best practices and use formulas instead of manual calculations to ensure accuracy and reliability.
We hope this article has helped you learn how to generate summary statistics in Excel with ease. Do you have any questions or comments? Share them with us below!
