Excel is an incredibly powerful tool for data analysis, and one of the most fundamental operations you can perform in Excel is referencing and manipulating cell values. When working with tables or ranges of data, it's common to need to access or reference values in adjacent cells—either horizontally (across rows) or vertically (down columns). This can be essential for performing calculations, data validation, or even automating tasks with macros.
Why Reference Adjacent Cells?
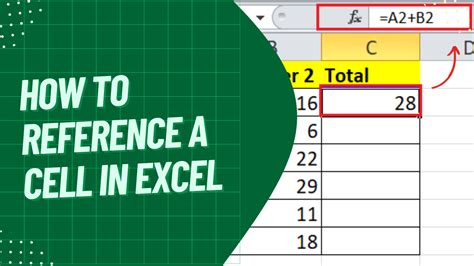
Referencing adjacent cells is a fundamental skill in Excel because it allows you to create dynamic formulas and functions that can adapt to changes in your data. Whether you're trying to calculate totals based on values in neighboring cells, or you need to create conditional formatting rules that depend on the content of adjacent cells, knowing how to effectively reference these cells is crucial.
1. Using Relative References
The simplest way to reference an adjacent cell is by using relative references. When you enter a formula, Excel automatically assumes you're using relative references unless you specify otherwise. For example, if you're in cell B2 and you enter the formula =A2, Excel will reference the value in cell A2, which is directly to the left of B2.
Relative references are convenient because they adjust automatically when you copy or move formulas around your worksheet. However, this flexibility can also lead to errors if not managed carefully, especially when dealing with complex formulas or when inserting/deleting rows and columns.
How Relative References Work
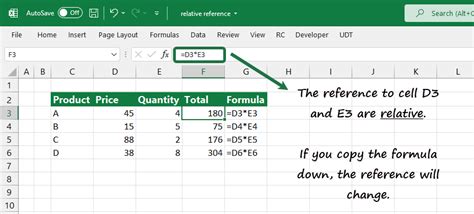
One of the key benefits of relative references is their ability to adjust dynamically. When you copy a formula down a column or across a row, the references within the formula change to match the new cell's position relative to the original reference. This makes it incredibly efficient for performing repetitive calculations across large datasets.
2. Using Absolute References
Sometimes, you'll want to reference a cell that should not change, even if you copy or move the formula. This is where absolute references come in. An absolute reference is denoted by a dollar sign ($) before the column letter and/or row number (e.g., $A$2).
Absolute references are particularly useful when you need to perform calculations that always refer to a specific cell or range of cells, regardless of where the formula is moved within the worksheet.
When to Use Absolute References
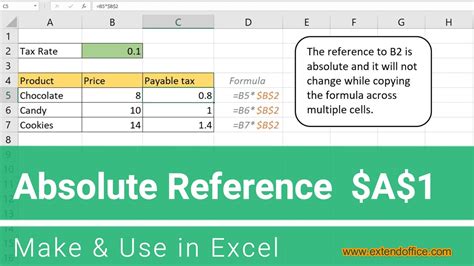
- Consistency Across Formulas: Absolute references ensure consistency when working with multiple formulas that need to reference the same cell or range.
- Protection from Accidental Changes: They protect your references from accidental changes due to inserting/deleting rows or columns.
- Complex Calculations: Useful in complex calculations where the referenced cell should not change regardless of the formula's location.
3. Using Mixed References
Mixed references offer a balance between relative and absolute references. They allow you to lock either the row or the column, but not both. This is achieved by using the dollar sign before either the column letter (to lock the column and make the row relative) or the row number (to lock the row and make the column relative).
For example, $A2 locks the column A but makes the row relative, while A$2 locks the row 2 but makes the column relative. Mixed references are useful in scenarios where you need to perform calculations across rows or down columns but want to keep one dimension fixed.
Mixed References in Action
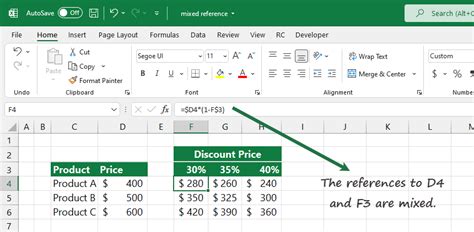
4. Using the OFFSET Function
The OFFSET function is another powerful tool for referencing adjacent cells or ranges, especially when you need to dynamically adjust the reference based on other values within your worksheet. The syntax for the OFFSET function is OFFSET(reference, rows, cols, [height], [width]).
- Reference: The initial cell or range of cells from which you want to offset.
- Rows: The number of rows to move from the reference.
- Cols: The number of columns to move from the reference.
- [Height]: The height of the range you want to return.
- [Width]: The width of the range you want to return.
OFFSET Function Example
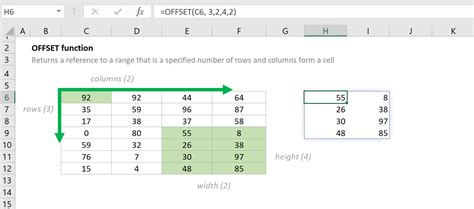
5. Using the INDEX/MATCH Function Combination
The INDEX/MATCH function combination is a robust way to reference adjacent cells, especially in more complex scenarios where you might be dealing with large datasets or multiple conditions. The MATCH function finds the relative position of a value within a range, and the INDEX function returns a value at a specified position within a range.
The syntax for MATCH is MATCH(lookup_value, lookup_array, [match_type]), and for INDEX, it's INDEX(array, row_num, [column_num]). Combining these two functions allows you to dynamically reference cells based on values within your worksheet.
INDEX/MATCH Combination
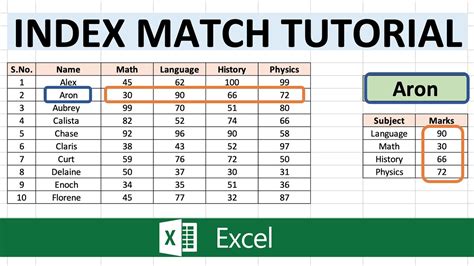
Conclusion: Empowering Your Excel Skills
Mastering the art of referencing adjacent cells in Excel is a foundational skill that opens doors to more advanced and complex data manipulation and analysis. Whether you're working with relative, absolute, or mixed references, or diving into more advanced functions like OFFSET and INDEX/MATCH, each of these methods offers unique benefits and can be tailored to fit a wide range of scenarios.
Gallery of Excel Cell Referencing Examples
Excel Cell Referencing Examples
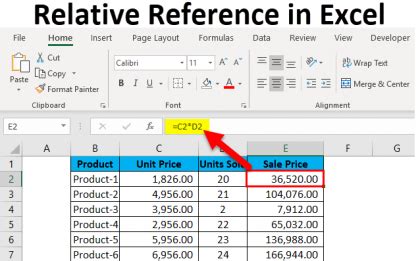
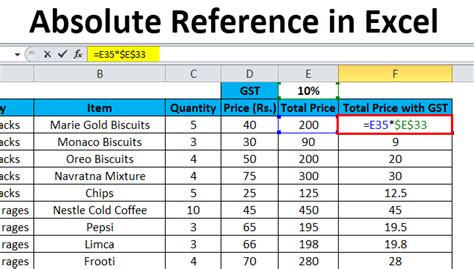
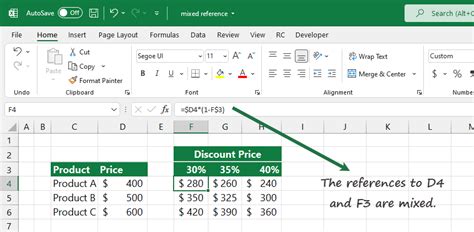
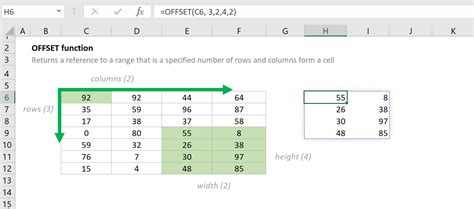
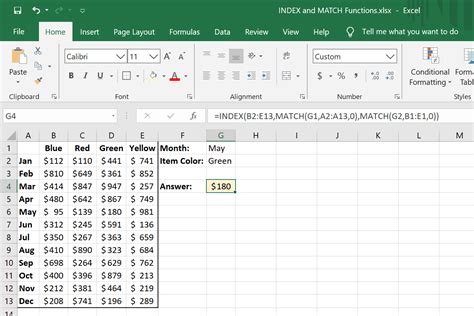
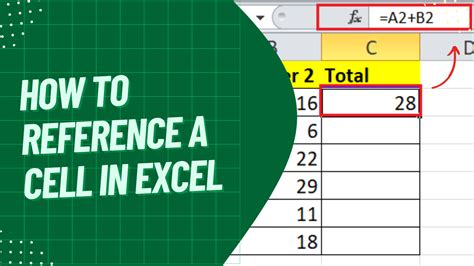
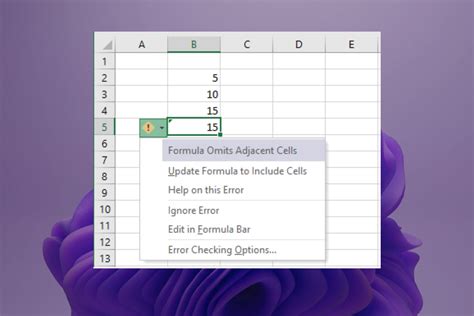
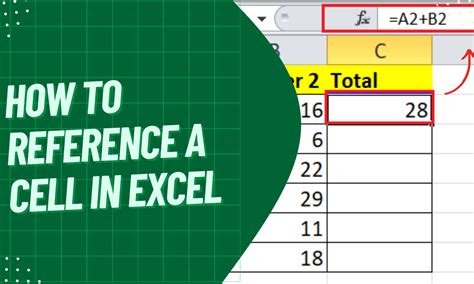
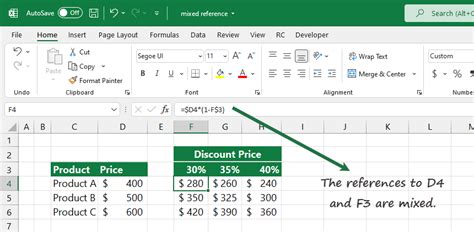
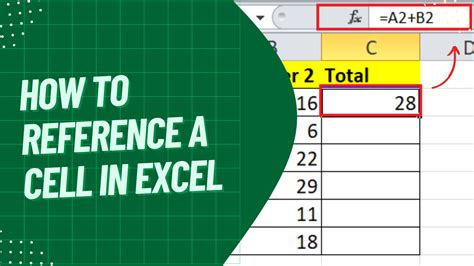
We invite you to explore these examples further and to share your own tips and tricks for referencing adjacent cells in Excel. Whether you're a beginner looking to solidify your foundational skills or an advanced user seeking to optimize your workflow, the community's collective knowledge can help elevate your Excel proficiency to the next level.
