Get Data From Another Sheet In Excel Easily
Excel is a powerful tool for managing and analyzing data, and often you'll find yourself working with multiple sheets within a single workbook. One common task is to retrieve data from another sheet in Excel, which can be a challenge for those new to the software. Fortunately, there are several ways to accomplish this task, and we'll explore them in this article.
Why Get Data From Another Sheet In Excel?
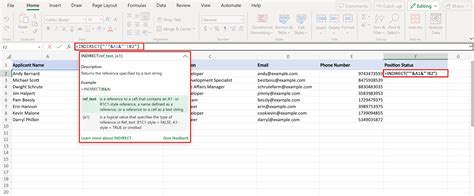
Before we dive into the methods, let's quickly discuss why you might need to get data from another sheet in Excel. Here are a few reasons:
- Consolidating data: You may have data spread across multiple sheets, and you want to combine it into a single sheet for easier analysis.
- Creating reports: You might need to pull data from different sheets to create a report that summarizes key information.
- Performing calculations: You may need to use data from another sheet to perform calculations or create charts.
Methods to Get Data From Another Sheet In Excel
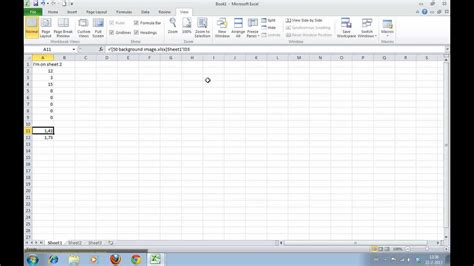
Now that we've covered the why, let's explore the how. Here are a few methods to get data from another sheet in Excel:
1. Using Cell References
One of the simplest ways to get data from another sheet is to use cell references. To do this:
- Select the cell where you want to display the data.
- Type
=to start a formula. - Switch to the sheet that contains the data you want to retrieve.
- Select the cell that contains the data.
- Press Enter to return to the original sheet.
The formula will be updated to include the sheet name and cell reference, like this: Sheet2!A1. This will display the data from the other sheet in the selected cell.
2. Using VLOOKUP
VLOOKUP is a powerful function that allows you to search for data in another sheet and return a corresponding value. To use VLOOKUP:
- Select the cell where you want to display the data.
- Type
=VLOOKUP(to start the formula. - Select the cell that contains the value you want to search for.
- Switch to the sheet that contains the data you want to retrieve.
- Select the range of cells that contains the data.
- Specify the column number that contains the value you want to return.
- Press Enter to complete the formula.
The VLOOKUP formula will look something like this: =VLOOKUP(A2, Sheet2!A:B, 2, FALSE). This formula searches for the value in cell A2 in the first column of the range A:B in Sheet2, and returns the corresponding value in the second column.
3. Using INDEX/MATCH
INDEX/MATCH is another powerful combination of functions that allows you to retrieve data from another sheet. To use INDEX/MATCH:
- Select the cell where you want to display the data.
- Type
=INDEX(to start the formula. - Switch to the sheet that contains the data you want to retrieve.
- Select the range of cells that contains the data.
- Type
,MATCH(to start the MATCH function. - Select the cell that contains the value you want to search for.
- Specify the range of cells that contains the data.
- Press Enter to complete the formula.
The INDEX/MATCH formula will look something like this: =INDEX(Sheet2!B:B, MATCH(A2, Sheet2!A:A, 0)). This formula searches for the value in cell A2 in the first column of the range A:A in Sheet2, and returns the corresponding value in the second column.
4. Using Power Query
Power Query is a powerful tool that allows you to connect to external data sources and retrieve data from another sheet. To use Power Query:
- Select the cell where you want to display the data.
- Go to the Data tab in the ribbon.
- Click on New Query.
- Select From Other Sources.
- Select From Microsoft Query.
- Select the sheet that contains the data you want to retrieve.
- Select the range of cells that contains the data.
- Click Load to load the data into your worksheet.
Best Practices for Getting Data From Another Sheet In Excel
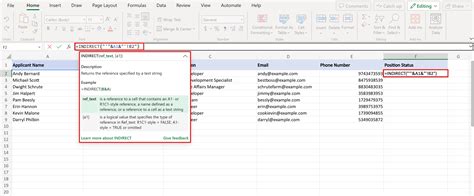
Here are some best practices to keep in mind when getting data from another sheet in Excel:
- Use clear and consistent naming conventions: Use clear and consistent naming conventions for your sheets and ranges to make it easier to reference them in your formulas.
- Use absolute references: Use absolute references (e.g.
$A$1) instead of relative references (e.g.A1) to ensure that your formulas don't break when you insert or delete rows or columns. - Test your formulas: Test your formulas thoroughly to ensure that they're working correctly and returning the expected results.
- Use error handling: Use error handling techniques (e.g.
IFERROR) to handle errors that may occur when retrieving data from another sheet.
Common Errors to Avoid When Getting Data From Another Sheet In Excel
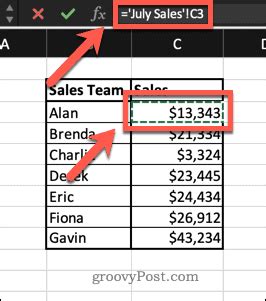
Here are some common errors to avoid when getting data from another sheet in Excel:
- Incorrect sheet references: Make sure to use the correct sheet references in your formulas to avoid retrieving data from the wrong sheet.
- Incorrect range references: Make sure to use the correct range references in your formulas to avoid retrieving data from the wrong range.
- Circular references: Avoid creating circular references by referencing a cell that contains a formula that references the same cell.
- ** Formula errors**: Avoid formula errors by testing your formulas thoroughly and using error handling techniques.
Gallery of Getting Data From Another Sheet In Excel
Getting Data From Another Sheet In Excel Image Gallery
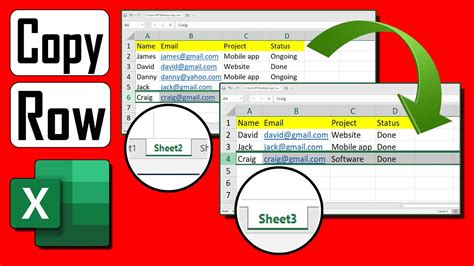
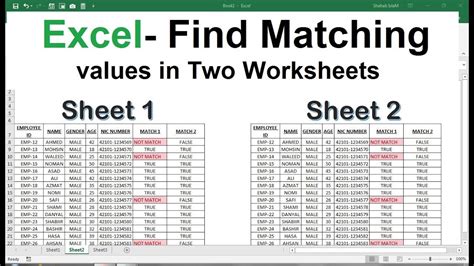
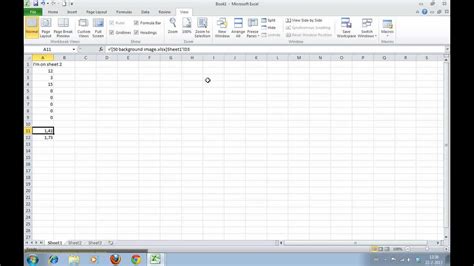
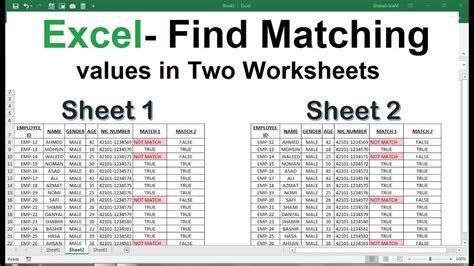
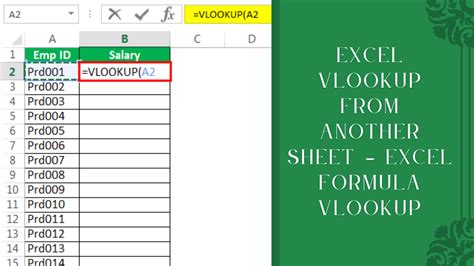
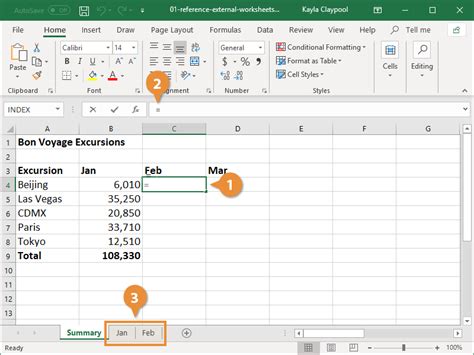
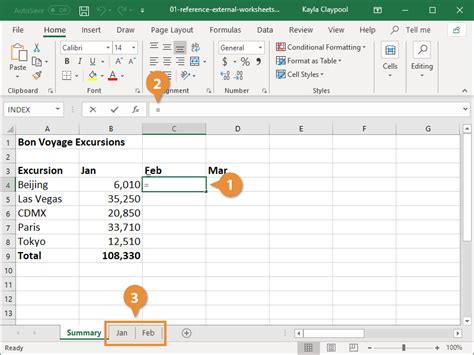
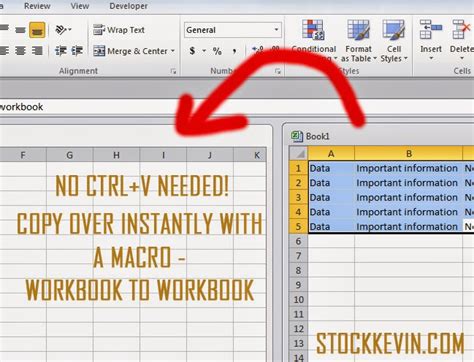
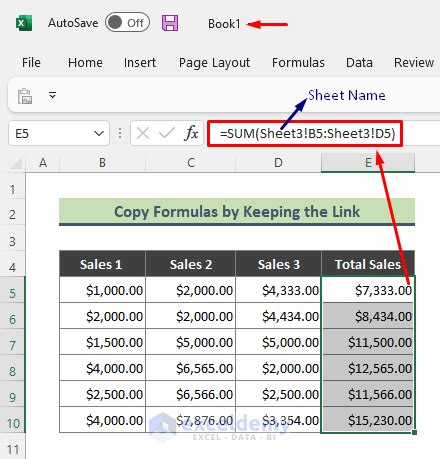
Final Thoughts
Getting data from another sheet in Excel is a common task that can be accomplished using a variety of methods. By following the best practices and avoiding common errors outlined in this article, you can ensure that your formulas are accurate and reliable. Whether you're using cell references, VLOOKUP, INDEX/MATCH, or Power Query, there's a method to suit your needs.
