When working with dates and times in Excel, it's not uncommon to encounter situations where you need to extract the date from a date and time value. Whether you're cleaning up data, performing calculations, or simply reformatting your data, being able to extract the date component is a valuable skill. In this article, we'll explore five ways to extract the date from a date and time value in Excel.
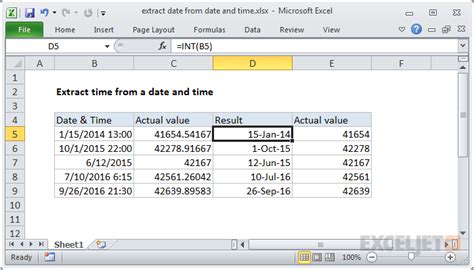
Understanding Date and Time in Excel
Before we dive into the methods, it's essential to understand how Excel stores dates and times. In Excel, dates and times are stored as serial numbers, where each whole number represents a day, and the decimal portion represents the time. For example, the date "2022-01-01 12:00 PM" is stored as the serial number 44933.5.
Method 1: Using the INT Function
One of the simplest ways to extract the date from a date and time value is by using the INT function. The INT function truncates the decimal portion of a number, leaving you with the whole number, which represents the date.
=INT(A1)
Assuming the date and time value is in cell A1, this formula will return the date component.
Method 2: Using the FLOOR Function
Similar to the INT function, the FLOOR function can also be used to extract the date from a date and time value. The FLOOR function rounds a number down to the nearest whole number.
=FLOOR(A1,1)
This formula will also return the date component.
Method 3: Using the TRUNC Function
The TRUNC function is another option for extracting the date from a date and time value. The TRUNC function truncates a number to a specified number of decimal places.
=TRUNC(A1)
This formula will return the date component.
Method 4: Using Date and Time Functions
If you need more control over the date and time extraction, you can use Excel's built-in date and time functions, such as the YEAR, MONTH, and DAY functions. These functions can be combined to extract the date component.
=YEAR(A1) & "-" & MONTH(A1) & "-" & DAY(A1)
This formula will return the date component in the format "YYYY-MM-DD".
Method 5: Using VBA Macro
For more advanced users, a VBA macro can be used to extract the date from a date and time value. This method requires creating a macro in the Visual Basic Editor.
Sub ExtractDate()
Dim cell As Range
For Each cell In Selection
cell.Value = Int(cell.Value)
Next cell
End Sub
This macro will extract the date component from the selected cells.
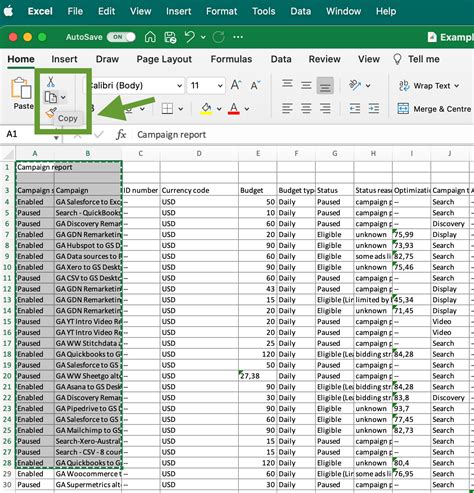
Gallery of Date and Time Extraction
Date and Time Extraction Gallery
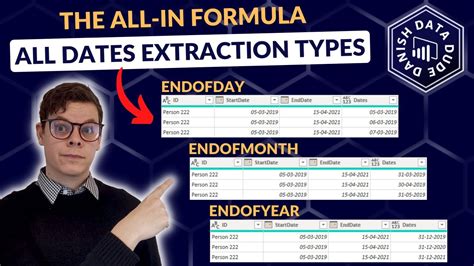
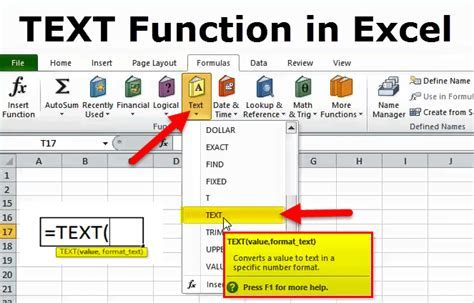
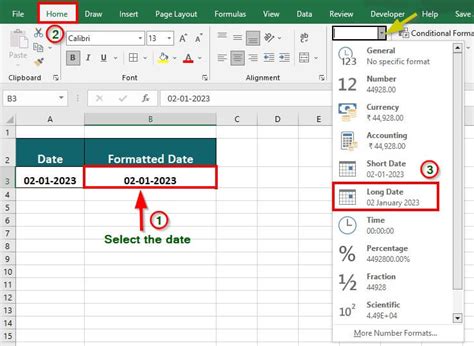
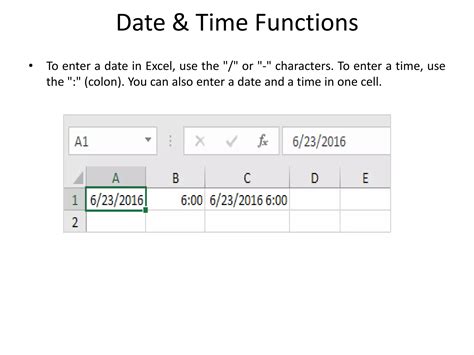
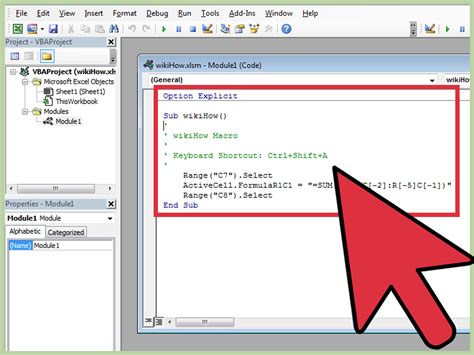
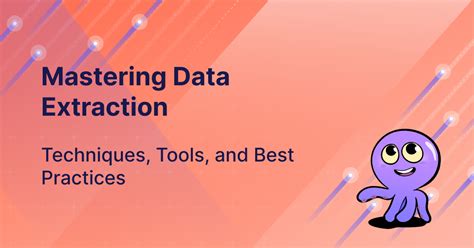

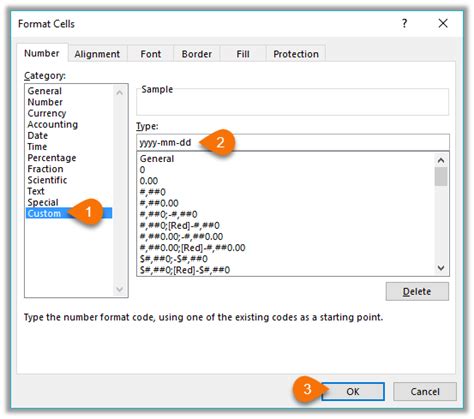
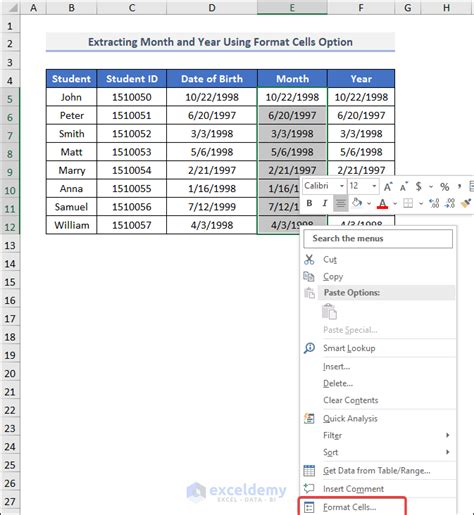
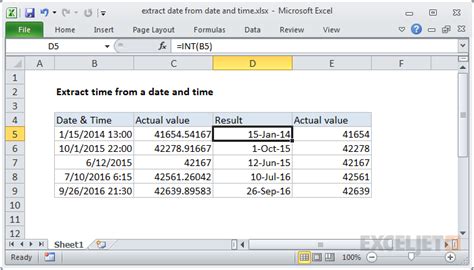
Final Thoughts
Extracting the date from a date and time value is a common task in Excel, and there are several methods to achieve this. Whether you prefer using formulas, functions, or VBA macros, there's a solution that suits your needs. By mastering these techniques, you'll be able to manipulate dates and times with ease, making you a more efficient and effective Excel user.
