Working with dates and times in Excel can be a bit tricky, especially when you need to extract just the date from a datetime value. Fortunately, there are several ways to achieve this in Excel. In this article, we'll explore five methods to extract the date from a datetime value in Excel.
The Importance of Date Extraction
When working with datetime values in Excel, you may need to extract just the date part for various reasons, such as:
- Data analysis: You may need to analyze data by date, without considering the time.
- Reporting: You may need to create reports that only show dates, without times.
- Data filtering: You may need to filter data based on specific dates, without considering the time.
Whatever your reason, extracting the date from a datetime value is a common task in Excel. Let's dive into the five methods to achieve this.
Method 1: Using the INT Function
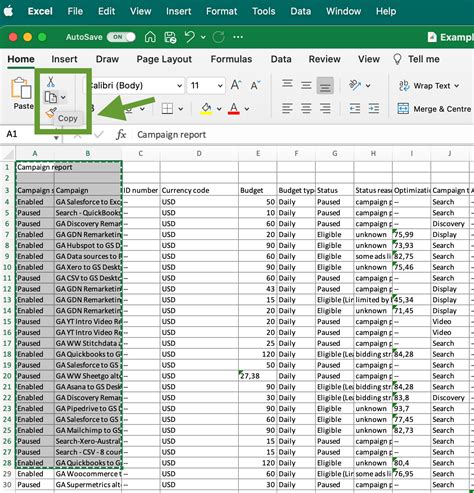
The INT function is a simple way to extract the date from a datetime value in Excel. The INT function truncates the decimal part of a number, leaving only the integer part. Since datetime values are stored as serial numbers in Excel, we can use the INT function to truncate the time part, leaving only the date.
Assuming your datetime value is in cell A1, you can use the following formula to extract the date:
=INT(A1)
This formula will return the date part of the datetime value in cell A1.
Example:
| Datetime Value | Formula | Result |
|---|---|---|
| 2022-01-01 12:00:00 | =INT(A1) | 2022-01-01 |
Method 2: Using the DATE Function
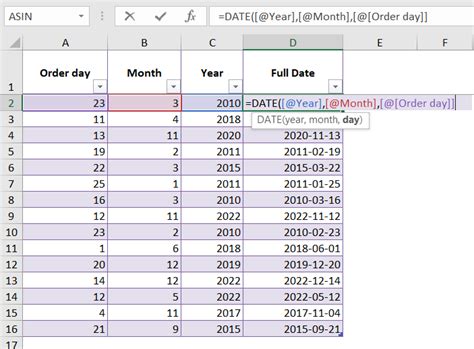
The DATE function is another way to extract the date from a datetime value in Excel. The DATE function returns the date part of a datetime value, without the time.
Assuming your datetime value is in cell A1, you can use the following formula to extract the date:
=DATE(YEAR(A1), MONTH(A1), DAY(A1))
This formula uses the YEAR, MONTH, and DAY functions to extract the year, month, and day parts of the datetime value, and then combines them into a single date value using the DATE function.
Example:
| Datetime Value | Formula | Result |
|---|---|---|
| 2022-01-01 12:00:00 | =DATE(YEAR(A1), MONTH(A1), DAY(A1)) | 2022-01-01 |
Method 3: Using the FLOOR Function
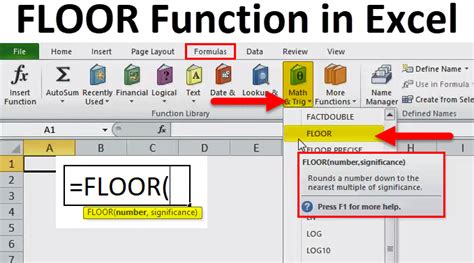
The FLOOR function is similar to the INT function, but it rounds down to the nearest multiple of a specified number. In this case, we can use the FLOOR function to round down the datetime value to the nearest date.
Assuming your datetime value is in cell A1, you can use the following formula to extract the date:
=FLOOR(A1, 1)
This formula rounds down the datetime value to the nearest multiple of 1, which effectively removes the time part.
Example:
| Datetime Value | Formula | Result |
|---|---|---|
| 2022-01-01 12:00:00 | =FLOOR(A1, 1) | 2022-01-01 |
Method 4: Using Text Functions
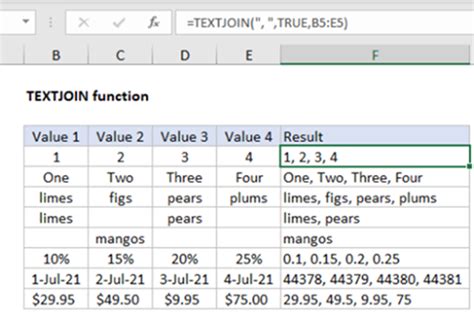
If you prefer to work with text functions, you can use the LEFT, MID, and RIGHT functions to extract the date part from a datetime value.
Assuming your datetime value is in cell A1, you can use the following formula to extract the date:
=LEFT(A1, 10)
This formula extracts the first 10 characters of the datetime value, which corresponds to the date part.
Alternatively, you can use the MID function to extract the date part:
=MID(A1, 1, 10)
Or, you can use the RIGHT function to extract the date part:
=RIGHT(A1, 10)
Example:
| Datetime Value | Formula | Result |
|---|---|---|
| 2022-01-01 12:00:00 | =LEFT(A1, 10) | 2022-01-01 |
Method 5: Using Power Query
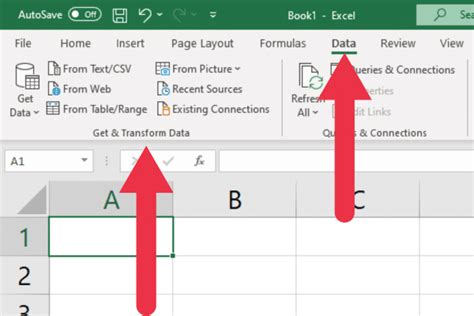
If you're using Excel 2010 or later, you can use Power Query to extract the date part from a datetime value.
Assuming your datetime value is in a table, you can use the following steps to extract the date part:
- Select the datetime column.
- Go to the Data tab > From Other Sources > From Microsoft Query.
- In the Query Editor, click on the datetime column.
- Click on the "Date" button in the "Transform" tab.
- Select "Date" from the dropdown menu.
This will extract the date part from the datetime value.
Example:
| Datetime Value | Result |
|---|---|
| 2022-01-01 12:00:00 | 2022-01-01 |
Gallery of Date Extraction in Excel
Date Extraction in Excel Image Gallery
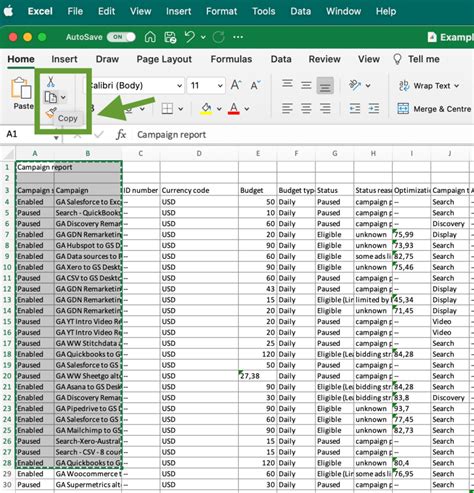

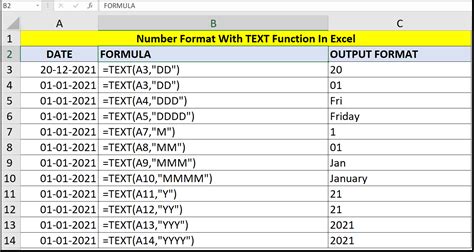
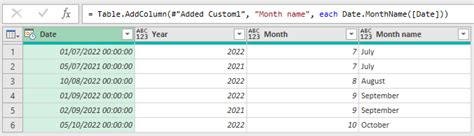
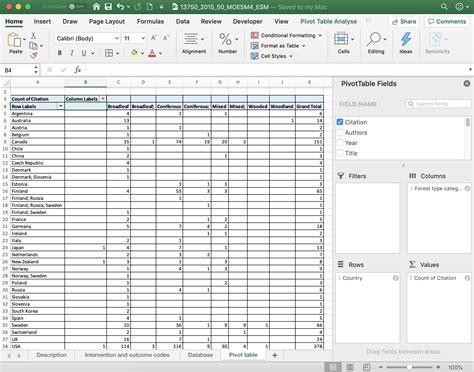
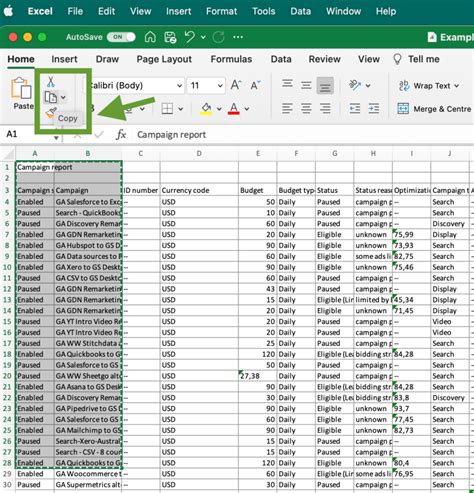
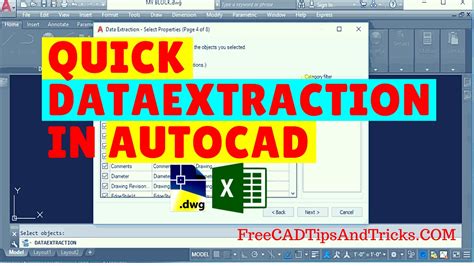
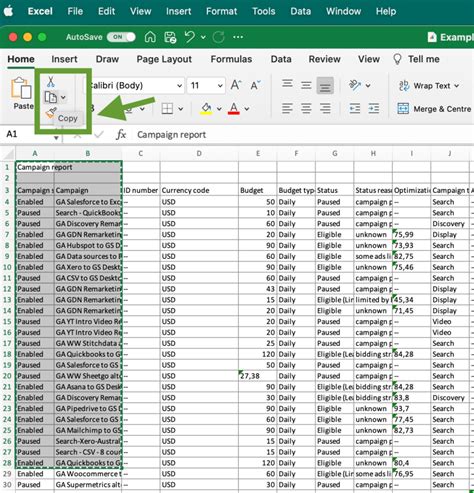
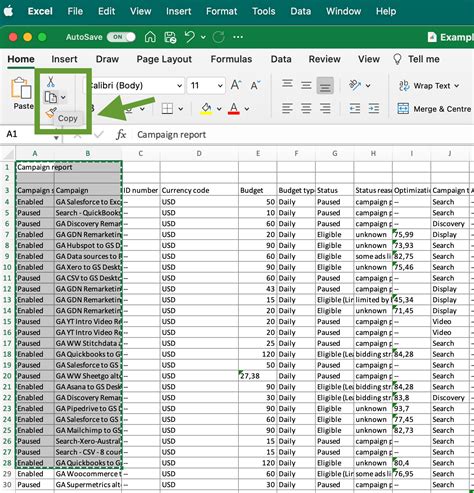
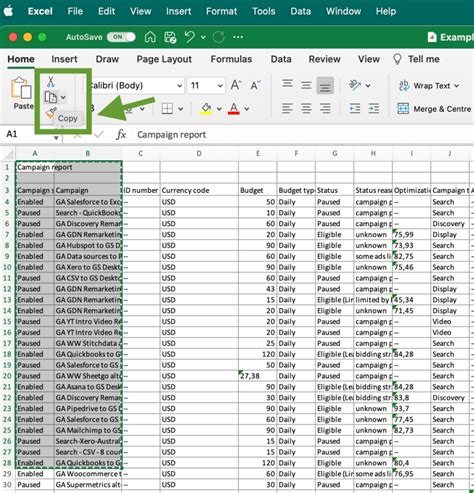
Frequently Asked Questions
Q: What is the best method to extract the date from a datetime value in Excel? A: The best method depends on your specific needs and preferences. If you want a simple and straightforward solution, the INT function or the DATE function may be the best choice. If you prefer to work with text functions, the LEFT, MID, or RIGHT functions can be used.
Q: Can I use the FLOOR function to extract the date from a datetime value? A: Yes, the FLOOR function can be used to extract the date from a datetime value by rounding down to the nearest multiple of 1.
Q: How do I extract the date from a datetime value using Power Query? A: To extract the date from a datetime value using Power Query, select the datetime column, go to the Data tab > From Other Sources > From Microsoft Query, and then click on the "Date" button in the "Transform" tab.
Q: What are some common use cases for extracting the date from a datetime value in Excel? A: Common use cases include data analysis, reporting, and data filtering.
Conclusion
Extracting the date from a datetime value in Excel is a common task that can be achieved using various methods. In this article, we explored five methods to extract the date from a datetime value, including using the INT function, the DATE function, the FLOOR function, text functions, and Power Query. Each method has its own advantages and disadvantages, and the best method for you will depend on your specific needs and preferences.
