When working with data in Excel, it's often useful to be able to extract the equation of a graph or chart. This can be helpful for a variety of purposes, such as predicting future values, identifying trends, and understanding the relationships between different variables. In this article, we'll explore five ways to get the equation for a graph on Excel.
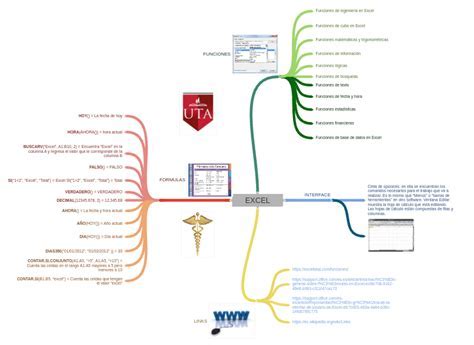
Understanding the Importance of Graph Equations
Before we dive into the methods for extracting graph equations in Excel, it's worth taking a moment to understand why this is useful. By having the equation of a graph, you can use it to make predictions about future data points, identify trends and patterns, and even use it to create forecasts.
For example, let's say you have a graph that shows the sales of a company over time. By extracting the equation of the graph, you can use it to predict future sales, identify trends and patterns, and even use it to create forecasts. This can be incredibly useful for businesses, as it allows them to make informed decisions about future investments and resource allocation.
Method 1: Using the TREND Function
One of the easiest ways to get the equation for a graph on Excel is by using the TREND function. This function uses linear regression to calculate the best-fit line for a set of data.
To use the TREND function, follow these steps:
- Select the data range that you want to use to calculate the trend line.
- Go to the "Formulas" tab in the Excel ribbon.
- Click on the "More Functions" button.
- Select "Statistical" from the drop-down menu.
- Click on "TREND".
- Enter the data range and the order of the polynomial (e.g. 2 for a quadratic equation).
The TREND function will then return the equation of the graph in the form of a linear equation (y = mx + b).
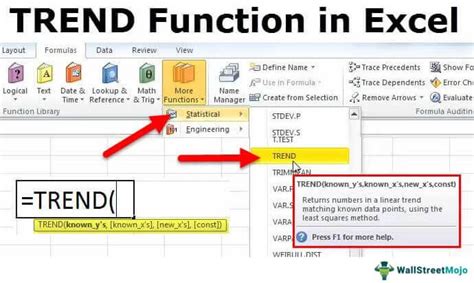
Method 2: Using the LINEST Function
Another way to get the equation for a graph on Excel is by using the LINEST function. This function also uses linear regression to calculate the best-fit line for a set of data.
To use the LINEST function, follow these steps:
- Select the data range that you want to use to calculate the trend line.
- Go to the "Formulas" tab in the Excel ribbon.
- Click on the "More Functions" button.
- Select "Statistical" from the drop-down menu.
- Click on "LINEST".
- Enter the data range and the order of the polynomial (e.g. 2 for a quadratic equation).
The LINEST function will then return the equation of the graph in the form of a linear equation (y = mx + b).
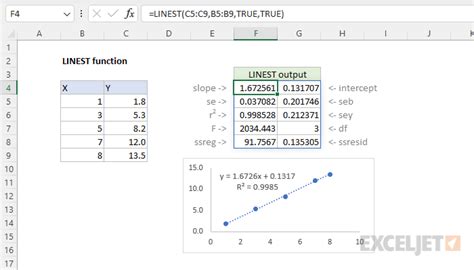
Method 3: Using the Power Trendline
If you're working with data that follows a power trend (i.e. y = ax^b), you can use the Power Trendline feature in Excel to get the equation of the graph.
To use the Power Trendline feature, follow these steps:
- Select the data range that you want to use to calculate the trend line.
- Go to the "Insert" tab in the Excel ribbon.
- Click on the "Trendline" button.
- Select "Power Trendline" from the drop-down menu.
- Excel will then display the equation of the graph in the form of a power equation (y = ax^b).

Method 4: Using the Exponential Trendline
If you're working with data that follows an exponential trend (i.e. y = ab^x), you can use the Exponential Trendline feature in Excel to get the equation of the graph.
To use the Exponential Trendline feature, follow these steps:
- Select the data range that you want to use to calculate the trend line.
- Go to the "Insert" tab in the Excel ribbon.
- Click on the "Trendline" button.
- Select "Exponential Trendline" from the drop-down menu.
- Excel will then display the equation of the graph in the form of an exponential equation (y = ab^x).
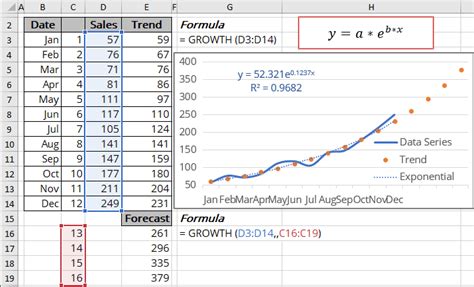
Method 5: Using the Logarithmic Trendline
If you're working with data that follows a logarithmic trend (i.e. y = a + b * log(x)), you can use the Logarithmic Trendline feature in Excel to get the equation of the graph.
To use the Logarithmic Trendline feature, follow these steps:
- Select the data range that you want to use to calculate the trend line.
- Go to the "Insert" tab in the Excel ribbon.
- Click on the "Trendline" button.
- Select "Logarithmic Trendline" from the drop-down menu.
- Excel will then display the equation of the graph in the form of a logarithmic equation (y = a + b * log(x)).
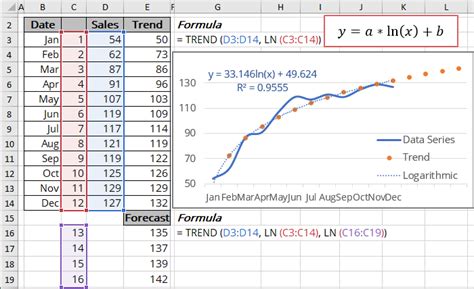
Gallery of Excel Trendlines
Excel Trendlines Image Gallery
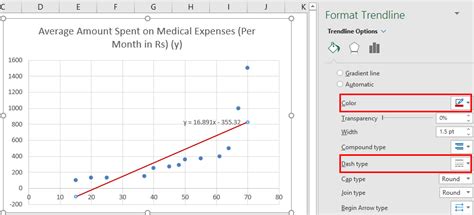
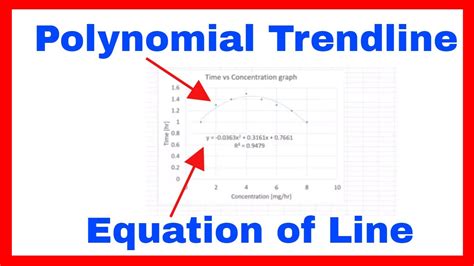
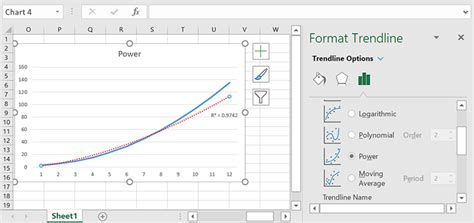
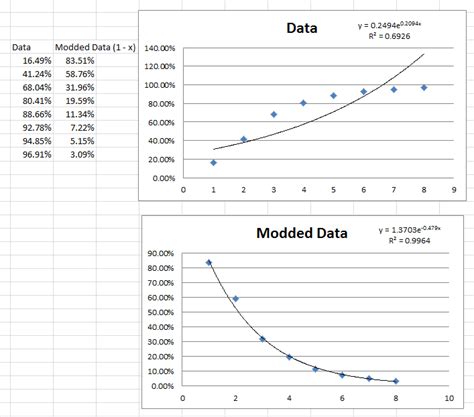
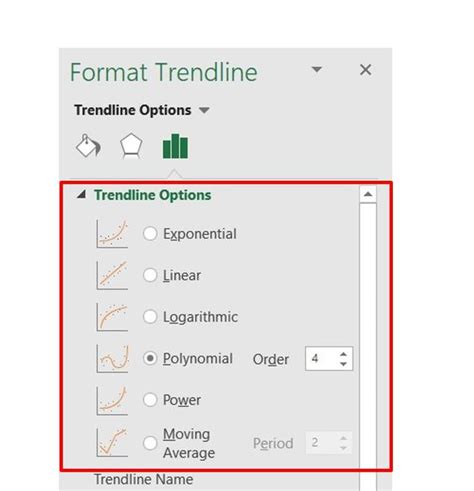
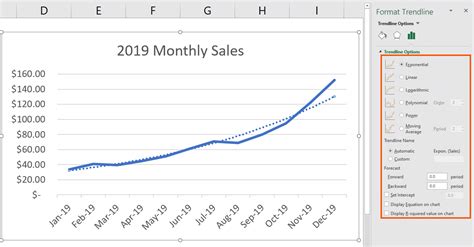
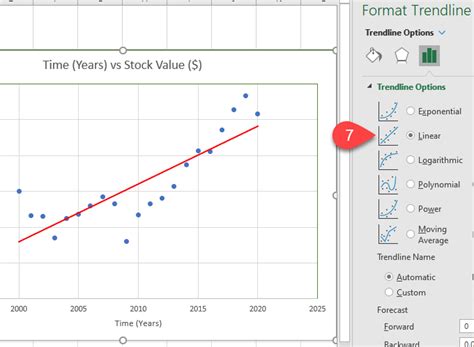
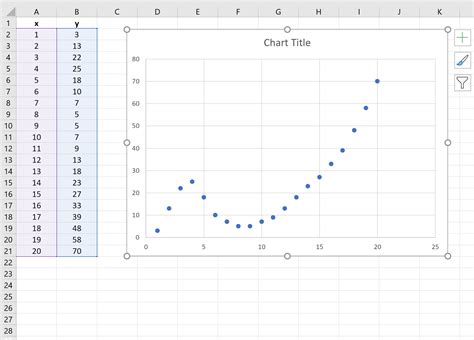
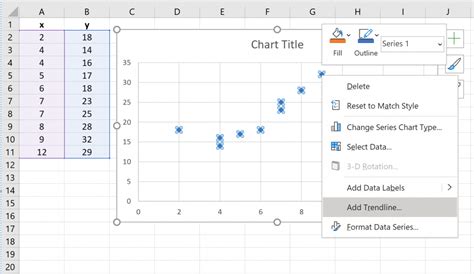
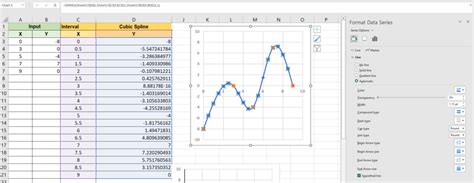
Conclusion
In this article, we've explored five ways to get the equation for a graph on Excel. By using the TREND function, LINEST function, Power Trendline, Exponential Trendline, and Logarithmic Trendline, you can extract the equation of a graph and use it to make predictions, identify trends, and understand the relationships between different variables. Whether you're working with linear, polynomial, power, exponential, or logarithmic data, Excel has a range of tools and features that can help you get the equation of a graph.
