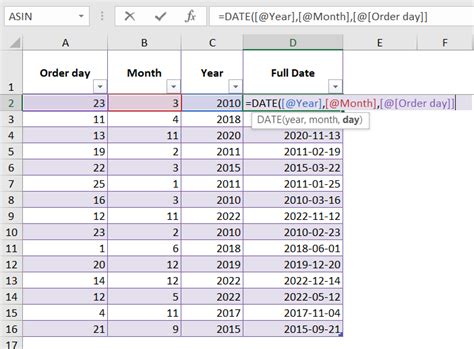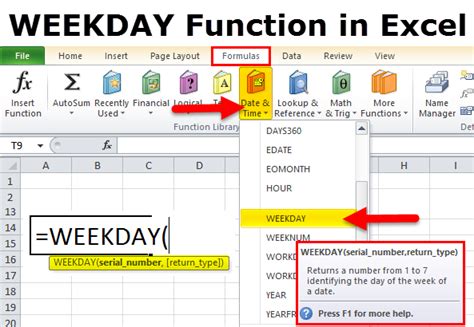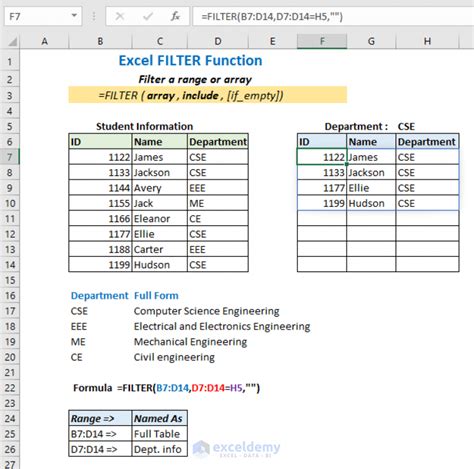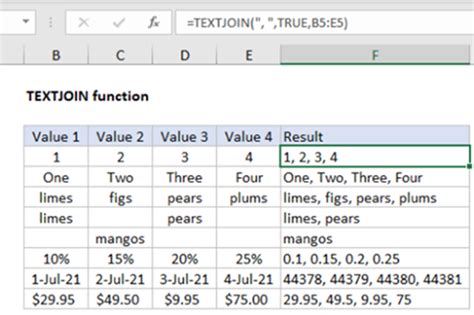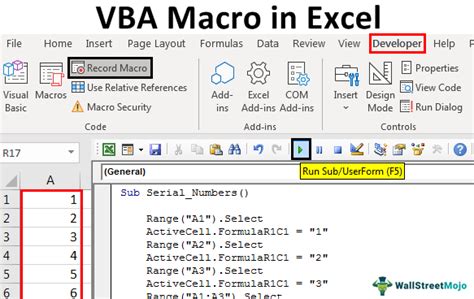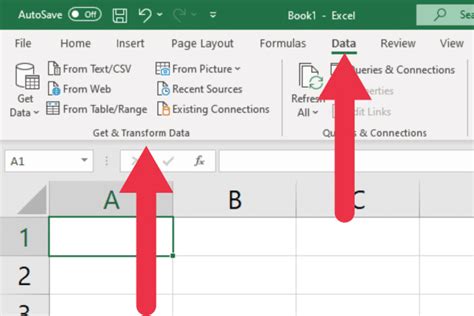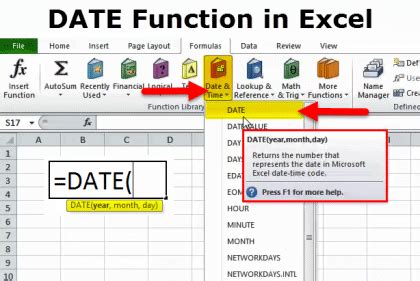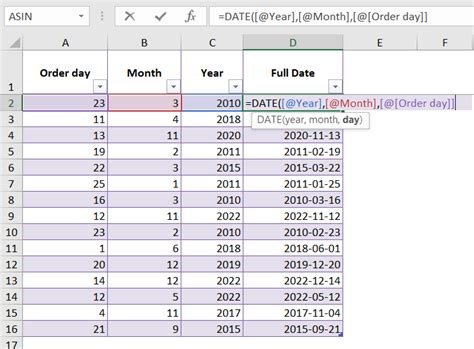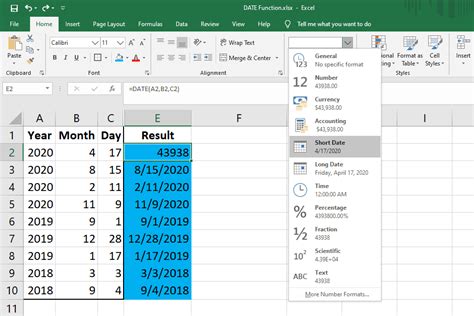Mondays - the start of a new week, full of fresh beginnings and opportunities. But when it comes to working with dates in Excel, Mondays can be a bit tricky to tackle. Whether you're creating a schedule, tracking progress, or analyzing data, extracting every Monday date from a range of dates can be a challenge. In this article, we'll explore five different methods to get every Monday date in Excel, making your workflow more efficient and productive.
Why Extract Every Monday Date?
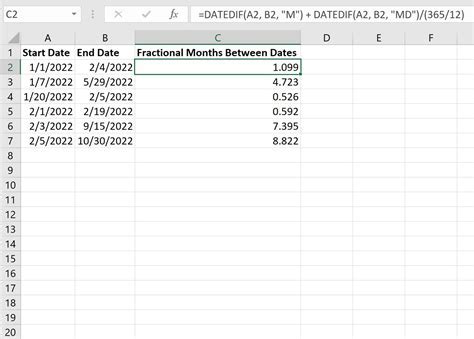
Before we dive into the methods, let's quickly discuss why extracting every Monday date might be useful. For one, Mondays often mark the beginning of a new workweek, making it an ideal day to review progress, set new goals, or send reminders. By extracting every Monday date, you can:
- Create a schedule or calendar with recurring events
- Track progress or sales data on a weekly basis
- Send automated reminders or notifications
- Analyze data or trends on a weekly basis
Method 1: Using the WEEKDAY Function
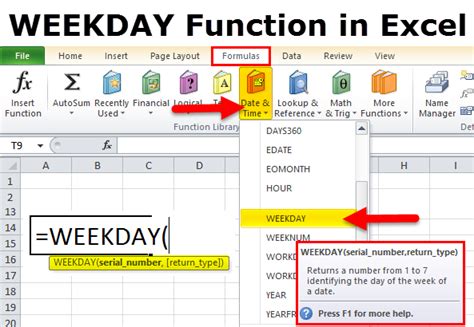
The WEEKDAY function in Excel returns the day of the week corresponding to a date. By using this function, you can extract every Monday date from a range of dates. Here's how:
- Select the cell where you want to display the Monday dates
- Enter the formula:
=WEEKDAY(A1)(assuming the date is in cell A1) - Press Enter
- If the result is 2 (which corresponds to Monday), return the date; otherwise, return a blank or error value
You can use an IF statement to achieve this:
=IF(WEEKDAY(A1)=2,A1,"")
Method 2: Using the FILTER Function (Excel 365 and Later)
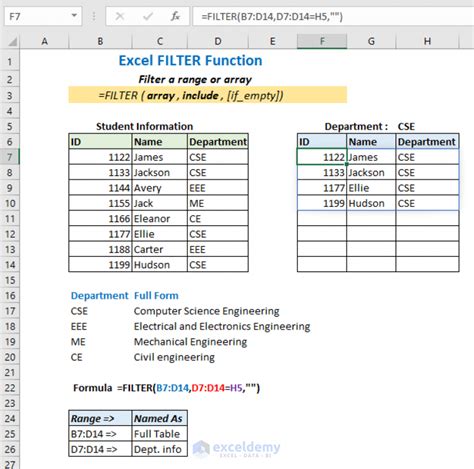
The FILTER function in Excel 365 and later versions allows you to filter data based on conditions. You can use this function to extract every Monday date from a range of dates. Here's how:
- Select the cell where you want to display the Monday dates
- Enter the formula:
=FILTER(A1:A100,WEEKDAY(A1:A100)=2) - Press Enter
This formula will return all dates in the range A1:A100 that fall on a Monday.
Method 3: Using the TEXT Function
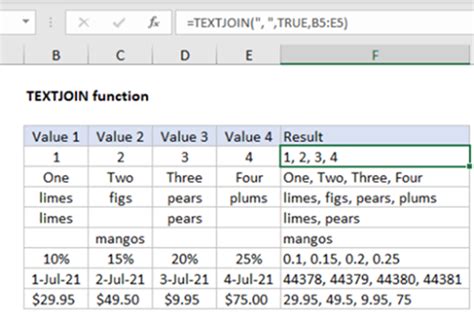
The TEXT function in Excel converts a date to a text string. By using this function, you can extract every Monday date from a range of dates. Here's how:
- Select the cell where you want to display the Monday dates
- Enter the formula:
=TEXT(A1,"dddd") - Press Enter
This formula will return the day of the week corresponding to the date in cell A1. If the result is "Monday", return the date; otherwise, return a blank or error value.
You can use an IF statement to achieve this:
=IF(TEXT(A1,"dddd")="Monday",A1,"")
Method 4: Using VBA Macro
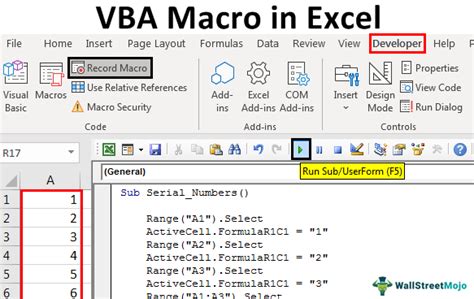
If you're comfortable with VBA macros, you can create a custom macro to extract every Monday date from a range of dates. Here's an example code:
Sub GetMondays()
Dim cell As Range
For Each cell In Range("A1:A100")
If Weekday(cell.Value) = 2 Then
Range("B" & cell.Row).Value = cell.Value
End If
Next cell
End Sub
This macro will loop through the range A1:A100 and extract every Monday date, placing the result in the corresponding cell in column B.
Method 5: Using Power Query
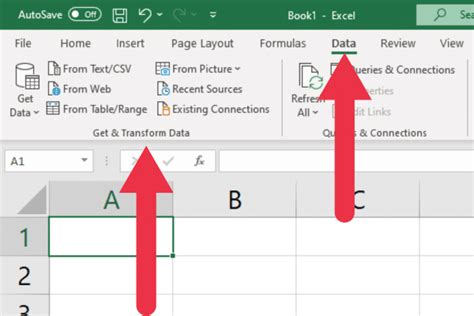
Power Query is a powerful data analysis tool in Excel that allows you to extract, transform, and load data. You can use Power Query to extract every Monday date from a range of dates. Here's how:
- Go to the "Data" tab in Excel
- Click on "New Query"
- Select "From Other Sources" and then "Blank Query"
- Enter the formula:
=Table.SelectRows(#"YourTable", each Date.DayOfWeek([Date]) = 2) - Press Enter
This formula will return all dates in the table that fall on a Monday.
Conclusion
Extracting every Monday date from a range of dates can be a challenging task in Excel. However, with the right methods and formulas, you can achieve this with ease. Whether you're using the WEEKDAY function, FILTER function, TEXT function, VBA macro, or Power Query, there's a solution that suits your needs. By mastering these methods, you'll be able to work more efficiently and effectively with dates in Excel.Gallery of Excel Date Functions
Excel Date Functions Image Gallery