Excel is an incredibly powerful tool for managing and analyzing data, but sometimes it can be finicky when it comes to recognizing dates. If you're struggling to get Excel to recognize a date, don't worry - you're not alone! In this article, we'll explore five ways to make Excel recognize a date, from simple formatting tricks to more advanced techniques.
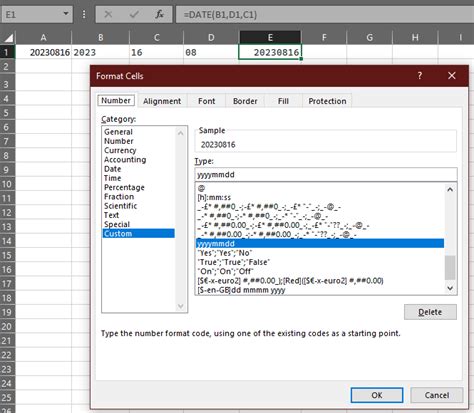
Why Won't Excel Recognize My Date?
Before we dive into the solutions, let's take a quick look at why Excel might not be recognizing your date in the first place. There are a few common reasons for this:
- The date is not in a format that Excel recognizes (e.g., "January 1, 2022" instead of "1/1/2022")
- The date is stored as text instead of a number
- The date is in a format that is not supported by Excel (e.g., a date from a non-English language)
Method 1: Format the Cell as a Date
One of the simplest ways to get Excel to recognize a date is to format the cell as a date. To do this:
- Select the cell that contains the date
- Right-click on the cell and select "Format Cells"
- In the Format Cells dialog box, select "Date" from the list of categories
- Choose a date format from the list of available formats (e.g., "Short Date" or "Long Date")
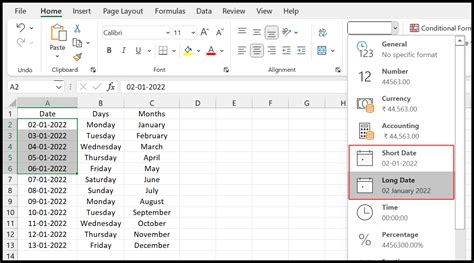
Method 2: Use the TEXT Function
If formatting the cell as a date doesn't work, you can try using the TEXT function to convert the date to a format that Excel recognizes. To do this:
- Select the cell that contains the date
- Type "=TEXT(A1,"MM/DD/YYYY")" (assuming the date is in cell A1)
- Press Enter to apply the formula
This will convert the date to a format that Excel recognizes, such as "01/01/2022".
Method 3: Use the VALUE Function
Another way to get Excel to recognize a date is to use the VALUE function. This function converts a text string to a number, which can then be formatted as a date. To do this:
- Select the cell that contains the date
- Type "=VALUE(A1)" (assuming the date is in cell A1)
- Press Enter to apply the formula
This will convert the date to a number that Excel recognizes, such as 44350 (which is the serial number for January 1, 2022).
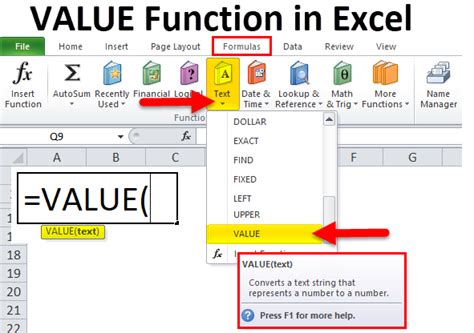
Method 4: Use the DATEVALUE Function
If the date is in a format that is not supported by Excel, you can try using the DATEVALUE function to convert it to a format that Excel recognizes. To do this:
- Select the cell that contains the date
- Type "=DATEVALUE(A1)" (assuming the date is in cell A1)
- Press Enter to apply the formula
This will convert the date to a serial number that Excel recognizes, such as 44350 (which is the serial number for January 1, 2022).
Method 5: Use Power Query
Finally, if none of the above methods work, you can try using Power Query to convert the date to a format that Excel recognizes. To do this:
- Select the cell that contains the date
- Go to the "Data" tab in the ribbon
- Click on "From Other Sources" and select "From Microsoft Query"
- Follow the prompts to create a new query
- Use the "Date" function to convert the date to a format that Excel recognizes
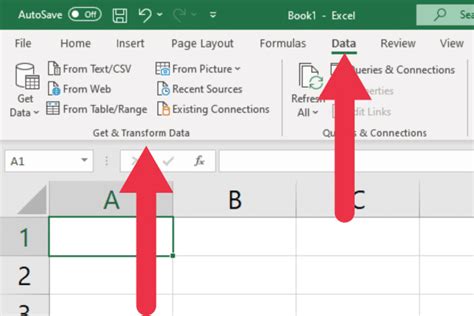
Gallery of Excel Date Recognition
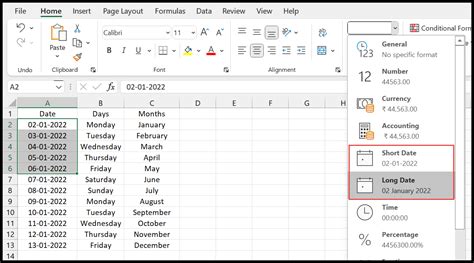
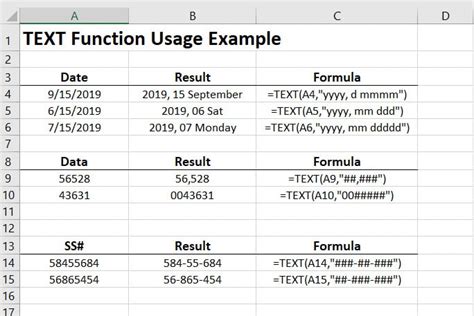
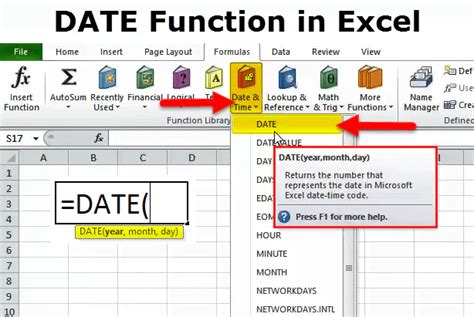
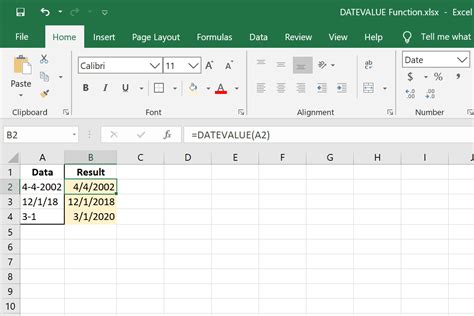
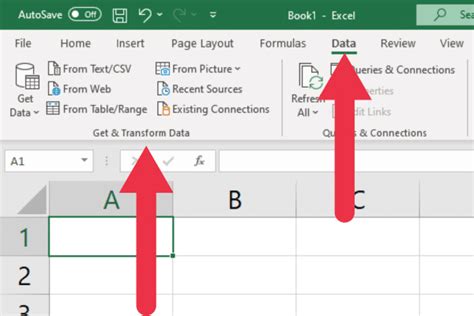
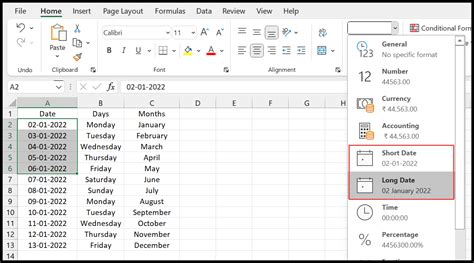
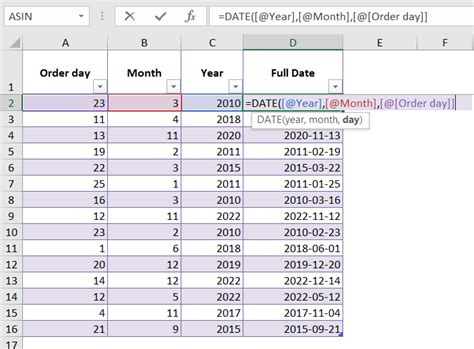
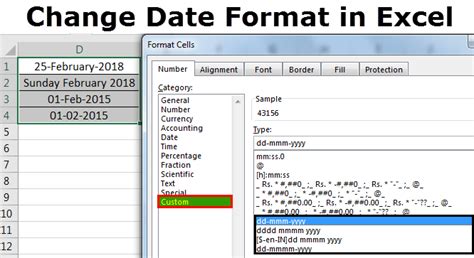
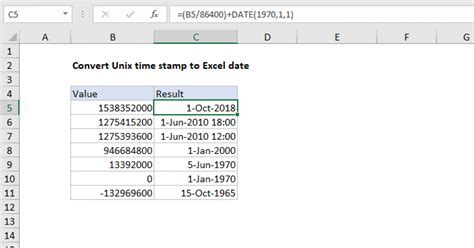
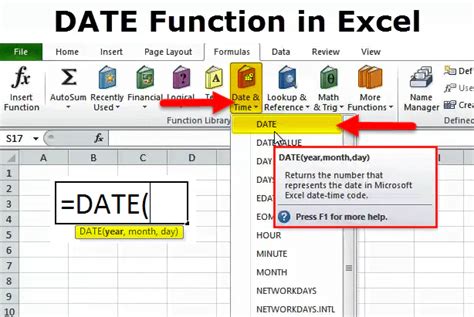
We hope this article has helped you understand how to make Excel recognize a date. Whether you're using simple formatting tricks or more advanced techniques, there's a solution out there for you. Don't be afraid to experiment and try different methods until you find one that works for you. Happy spreadsheeting!
