When working with large datasets in Excel, it's often necessary to extract specific information based on certain criteria. One common task is to find the latest date in a range of cells, either standalone or based on specific conditions. This can be particularly useful in tracking deadlines, monitoring project timelines, or analyzing sales data over time. Here are five ways to achieve this in Excel, ranging from simple to more complex formulas that cater to various criteria.
Method 1: Finding the Latest Date without Criteria
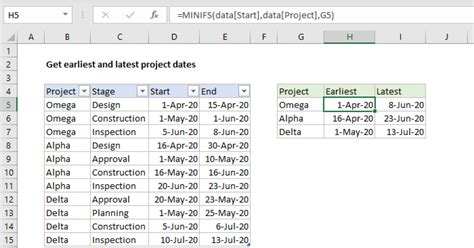
The simplest scenario is when you need to find the latest date in a range of cells without any specific criteria. This can be achieved using the MAX function.
- Step 1: Select the cell where you want to display the latest date.
- Step 2: Type the formula:
=MAX(A1:A10), assuming your dates are in the range A1:A10. - Step 3: Press Enter to see the latest date in your selected range.
Tip:
Ensure your dates are in a format that Excel recognizes as dates. If your dates are stored as text, you may need to convert them first.Method 2: Finding the Latest Date Based on a Single Criteria
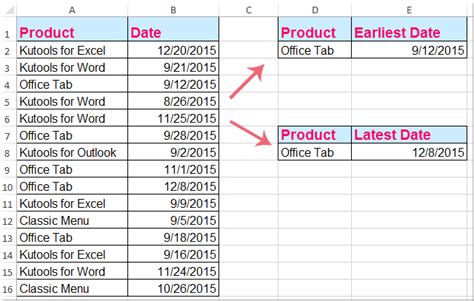
Often, you need to find the latest date based on a specific condition. This can be achieved using the MAXIFS function, available in Excel 2019 and later versions.
- Step 1: Select the cell where you want to display the latest date.
- Step 2: Type the formula:
=MAXIFS(A2:A10, B2:B10, "Condition"), assuming your dates are in column A and your criteria are in column B. - Step 3: Replace
"Condition"with your specific criteria, such as a specific text or value. - Step 4: Press Enter to see the latest date that meets your criteria.
Alternative for Older Excel Versions:
If you're using an older version of Excel, you can achieve similar results with the array formula: `{=MAX(IF(B2:B10="Condition", A2:A10))}`, entered with Ctrl+Shift+Enter.Method 3: Finding the Latest Date Based on Multiple Criteria
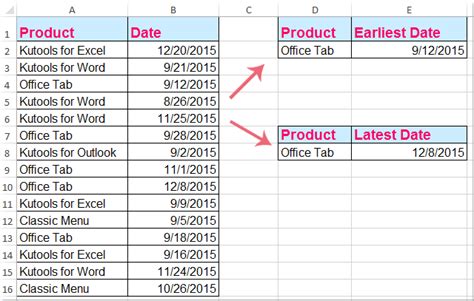
For more complex scenarios where you need to apply multiple criteria, you can use the MAXIFS function with multiple range/criteria pairs or combine IF functions within an array formula.
- Using MAXIFS:
=MAXIFS(A2:A10, B2:B10, "Criteria1", C2:C10, "Criteria2") - Using an Array Formula:
{=MAX(IF((B2:B10="Criteria1")*(C2:C10="Criteria2"), A2:A10))}, entered with Ctrl+Shift+Enter.
Method 4: Finding the Latest Date with Conditional Formatting
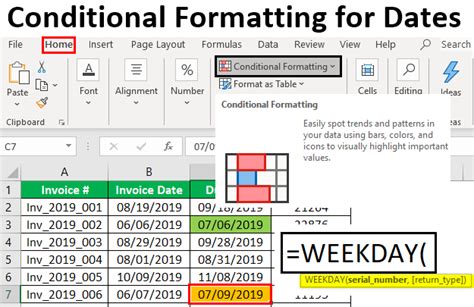
Sometimes, you might not need to extract the latest date but rather identify it visually within your dataset. Conditional formatting can help highlight the latest date based on criteria.
- Select your date range: Highlight the cells containing your dates.
- Go to the Home Tab: In the Excel ribbon, navigate to the Home tab.
- Conditional Formatting: Click on "Conditional Formatting" in the Styles group.
- New Rule: Select "New Rule" and then "Use a formula to determine which cells to format."
- Enter the Formula: Type a formula that identifies the latest date, such as
=A1=MAX(A$1:A$10), adjusting the range as necessary. - Format: Click "Format" to choose how you want the latest date to be highlighted.
- OK: Click "OK" to apply the rule.
Method 5: Using Power Query for Dynamic Updates
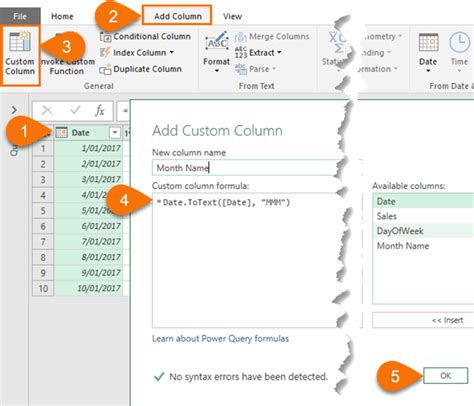
For more dynamic solutions, especially when working with large datasets that are frequently updated, Power Query can be a powerful tool. It allows you to find the latest date based on criteria and updates dynamically as your data changes.
- Load Your Data: Go to the "Data" tab in Excel and click on "From Table/Range" under the "Get & Transform Data" group.
- Filter and Sort: In the Power Query Editor, filter your data based on your criteria and sort by date in descending order.
- Top N: Use the "Top N" feature to select the top row, which will be the latest date based on your criteria.
- Load: Load this result back into your Excel sheet.
Gallery of Excel Date Functions
Excel Date Functions Gallery
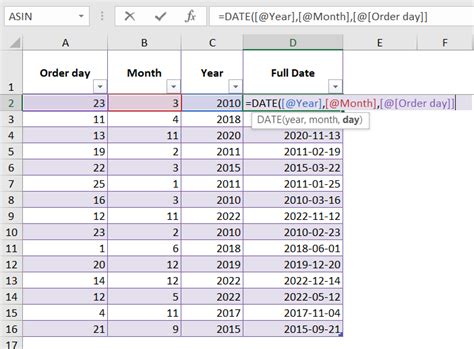
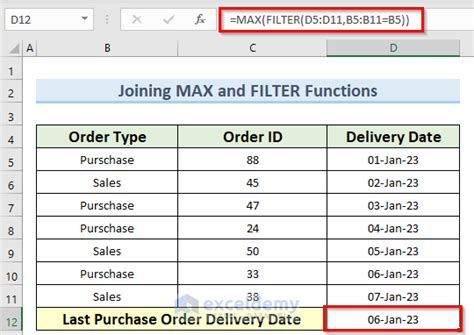
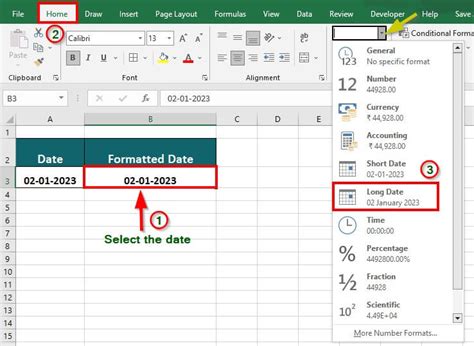
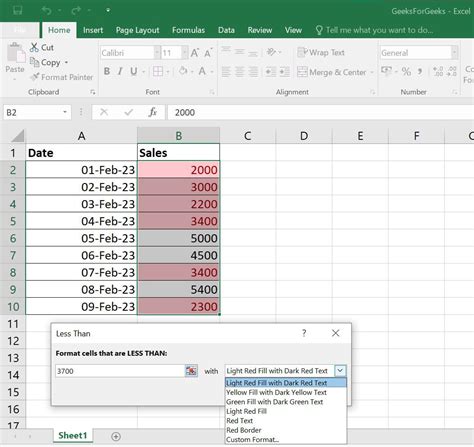
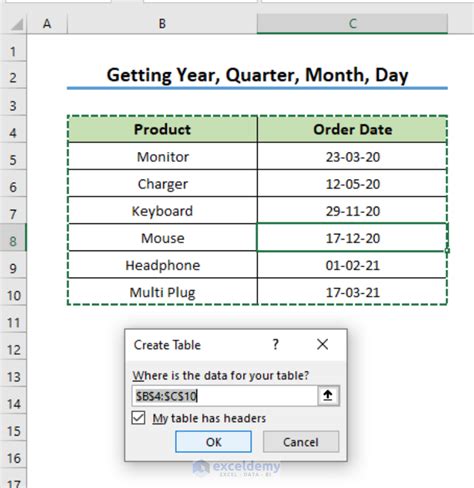
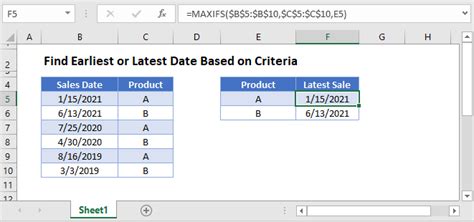
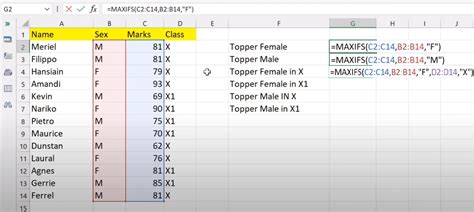
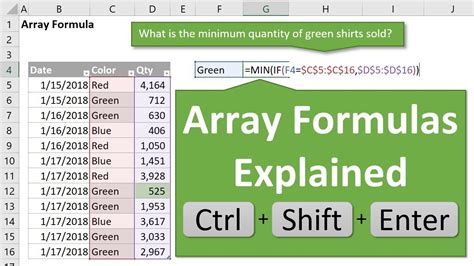
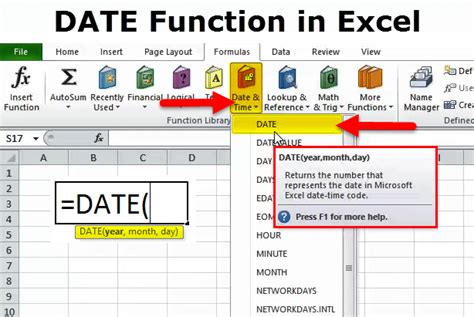
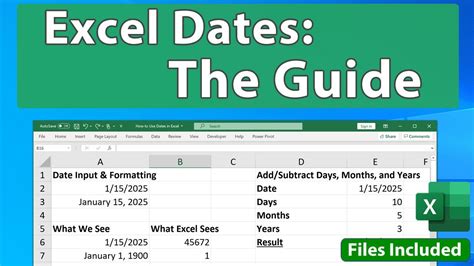
Finding the latest date in Excel based on criteria can significantly enhance your data analysis capabilities. By mastering these methods, you can streamline your workflow, making it easier to identify trends, track progress, and make informed decisions. Whether you're dealing with simple date ranges or complex criteria, Excel provides a robust set of tools to help you achieve your goals.
