When working with dates and times in Excel, it's common to encounter datetime values that include both the date and time components. However, there may be instances where you only need to extract the date part from the datetime value. Fortunately, Excel provides several methods to achieve this. In this article, we'll explore three ways to extract the date from a datetime value in Excel.
The Importance of Date Extraction
Before we dive into the methods, let's quickly discuss why extracting the date from a datetime value is important. In many cases, you may need to perform date-based calculations, such as calculating the number of days between two dates or determining the day of the week. By extracting the date part from a datetime value, you can perform these calculations with ease.
Method 1: Using the INT Function
One of the simplest ways to extract the date from a datetime value is by using the INT function. The INT function truncates the decimal part of a number, leaving only the integer part. Since datetime values are stored as decimal numbers in Excel, you can use the INT function to remove the time component.
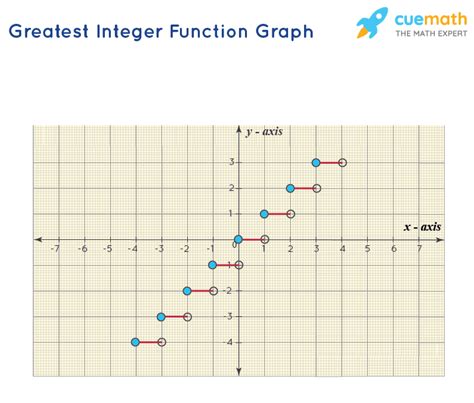
Here's the syntax:
=INT(A1)
Assuming the datetime value is in cell A1, the INT function will return the date part only.
Method 2: Using the DATE Function
Another way to extract the date from a datetime value is by using the DATE function. The DATE function returns the date part of a datetime value, ignoring the time component.
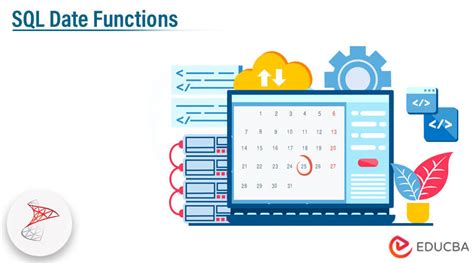
Here's the syntax:
=DATE(YEAR(A1),MONTH(A1),DAY(A1))
Assuming the datetime value is in cell A1, the DATE function will return the date part only.
Method 3: Using the TEXT Function
The third method involves using the TEXT function to format the datetime value as a date string. This method is particularly useful when you need to extract the date in a specific format.
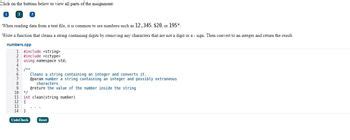
Here's the syntax:
=TEXT(A1,"yyyy-mm-dd")
Assuming the datetime value is in cell A1, the TEXT function will return the date part in the specified format.
Gallery of Date Extraction Methods
Date Extraction Methods Image Gallery
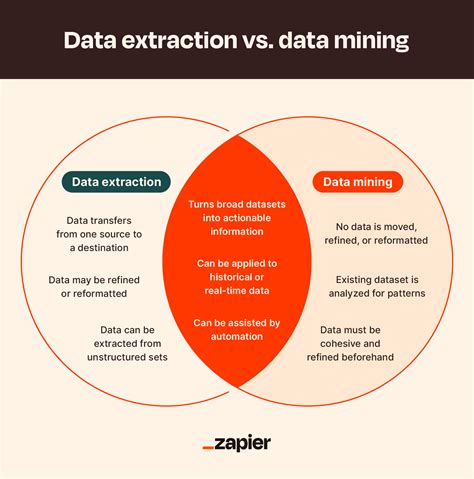
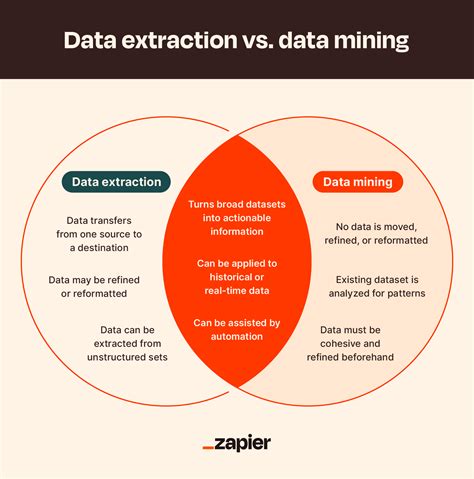

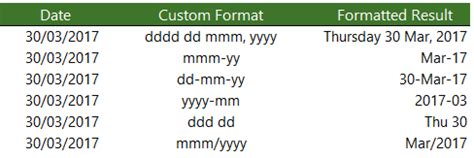
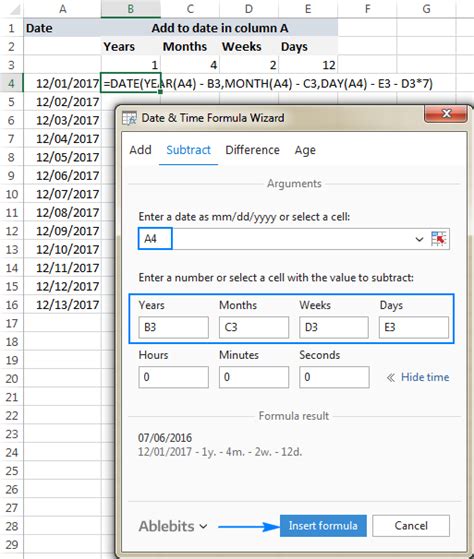
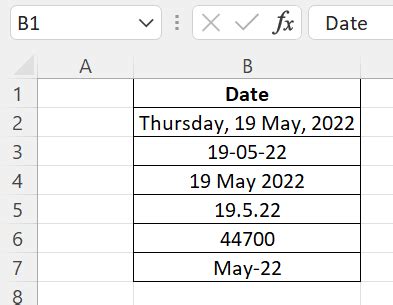
Conclusion
In this article, we explored three ways to extract the date from a datetime value in Excel. Whether you use the INT function, DATE function, or TEXT function, you can easily extract the date part from a datetime value. By mastering these methods, you'll be able to perform date-based calculations and formatting with ease.
We hope you found this article helpful. If you have any questions or need further assistance, please leave a comment below. Don't forget to share this article with your friends and colleagues who may find it useful.
