Intro
Unlock the power of t-tests in Excel and easily calculate p-values with our step-by-step guide. Learn how to perform two-sample and paired t-tests, interpret results, and make informed decisions. Master the art of hypothesis testing and statistical analysis with Excels built-in functions, including T.TEST and T.TEST.2.
Performing a t-test in Excel is a straightforward process that can help you determine whether there is a significant difference between the means of two groups. The p-value, which is a critical component of the t-test, represents the probability of observing the results of the test, or more extreme, if the null hypothesis is true. Here's how to get the p-value from a t-test in Excel easily.
Understanding the T-Test
Before we dive into the process of calculating the p-value, let's quickly review what a t-test is and when it's used. A t-test is a statistical test used to compare the means of two groups to find out if they are significantly different from each other. There are three main types of t-tests: the one-sample t-test, the independent samples t-test, and the paired samples t-test.
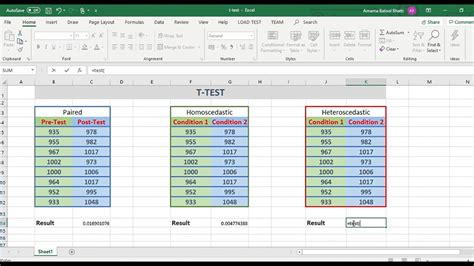
Calculating the P-Value in Excel
To calculate the p-value in Excel, you can use the built-in T.TEST function or the Analysis ToolPak add-in. Here's how to do it:
Using the T.TEST Function
The T.TEST function is available in Excel 2010 and later versions. To use this function, follow these steps:
- Select the cell where you want to display the p-value.
- Type
=T.TEST(array1, array2, tails, type)and press Enter.- Array1 and array2 are the ranges of cells containing the data for the two groups.
- Tails specifies whether you want to perform a one-tailed or two-tailed test. Enter 1 for a one-tailed test or 2 for a two-tailed test.
- Type specifies the type of t-test to perform. Enter 1 for a paired t-test, 2 for a two-sample t-test with equal variances, or 3 for a two-sample t-test with unequal variances.
- The p-value will be displayed in the selected cell.
Using the Analysis ToolPak Add-in
If you have an earlier version of Excel or prefer to use the Analysis ToolPak add-in, follow these steps:
- Make sure the Analysis ToolPak add-in is installed and enabled in your Excel workbook.
- Go to the "Data" tab in the ribbon.
- Click on "Data Analysis" in the "Analysis" group.
- Select "t-Test: Two-Sample Assuming Equal Variances" or "t-Test: Two-Sample Assuming Unequal Variances" from the list of available tools.
- Enter the ranges of cells containing the data for the two groups.
- Select the type of t-test to perform and the significance level (alpha).
- Click "OK" to run the test.
The p-value will be displayed in the output table.
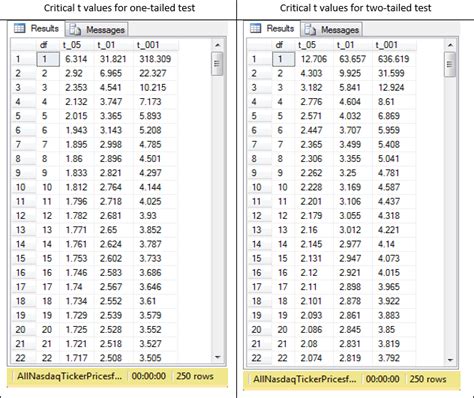
Interpreting the P-Value
Once you have calculated the p-value, you need to interpret the results. The p-value represents the probability of observing the results of the test, or more extreme, if the null hypothesis is true. If the p-value is below a certain significance level (usually 0.05), you reject the null hypothesis and conclude that there is a statistically significant difference between the means of the two groups.
If the p-value is above the significance level, you fail to reject the null hypothesis and conclude that there is no statistically significant difference between the means of the two groups.
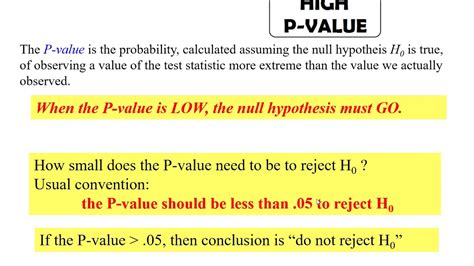
Common Mistakes to Avoid
When working with t-tests and p-values in Excel, there are a few common mistakes to avoid:
- Incorrect data ranges: Make sure to select the correct ranges of cells containing the data for the two groups.
- Incorrect t-test type: Choose the correct type of t-test to perform, depending on whether the samples are paired or independent, and whether the variances are equal or unequal.
- Incorrect significance level: Set the correct significance level (alpha) for the test.
- Misinterpreting the p-value: Make sure to interpret the p-value correctly, taking into account the significance level and the null hypothesis.
By following these tips and avoiding common mistakes, you can easily calculate the p-value from a t-test in Excel and make informed decisions based on the results.
T-Test and P-Value Image Gallery
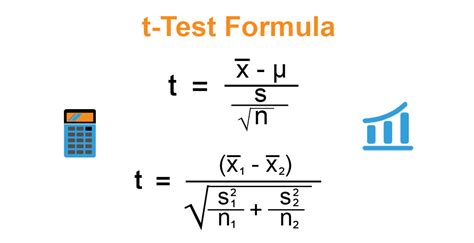
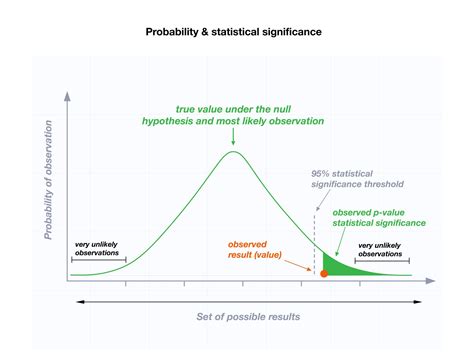
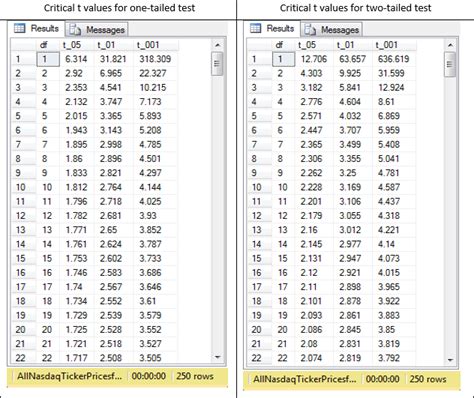
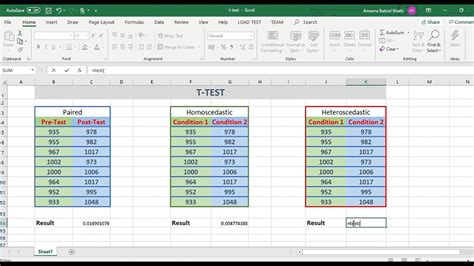
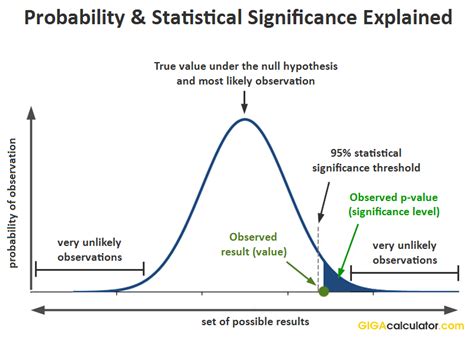
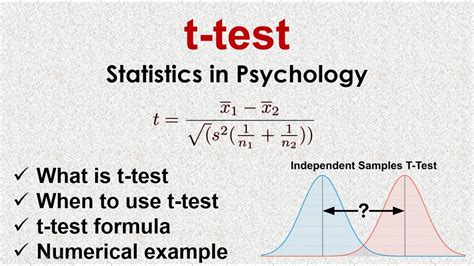
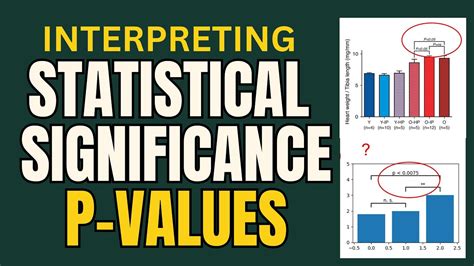
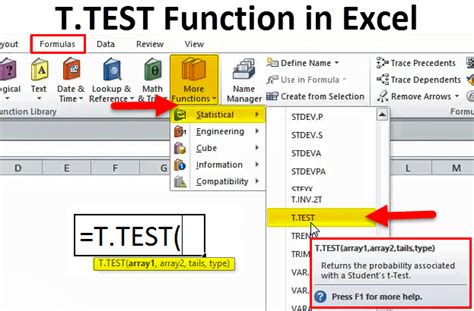
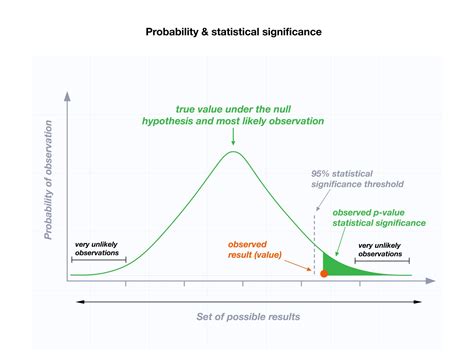
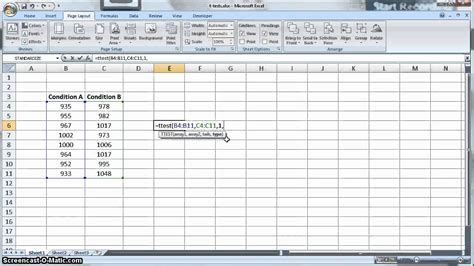
We hope this article has helped you understand how to get the p-value from a t-test in Excel easily. If you have any questions or need further clarification, please don't hesitate to ask. Share your experiences and tips for working with t-tests and p-values in Excel in the comments below.
