Intro
Break free from Excel errors! Learn how to identify and remove circular references in 5 easy steps. Discover methods to resolve circular dependency issues, troubleshoot #REF! errors, and optimize your spreadsheets for seamless calculations. Master Excels formulas and functions with our expert guide.
Circular references in Excel can be frustrating and hinder your ability to work efficiently. A circular reference occurs when a formula in a cell references another cell that, in turn, references the original cell, creating an infinite loop. This can lead to errors, inaccuracies, and even crashes. Fortunately, there are ways to identify and remove circular references in Excel.
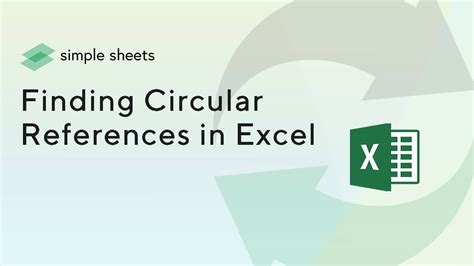
Understanding Circular References
Before we dive into the solutions, it's essential to understand how circular references occur. Here are a few common scenarios:
- A formula in cell A1 references cell B1, which in turn references cell A1.
- A formula in cell A1 references a range of cells, including the cell itself (e.g., A1:A10, where A1 is the cell with the formula).
- A formula in cell A1 references a cell that is calculated based on the value in cell A1.
5 Ways to Remove Circular References in Excel
Here are five methods to help you identify and remove circular references in Excel:
Method 1: Use the Circular Reference Error Message
When Excel detects a circular reference, it will display an error message indicating the cell that contains the circular reference. To resolve the issue, follow these steps:
- Click on the cell that contains the circular reference.
- Review the formula in the cell to identify the circular reference.
- Modify the formula to remove the circular reference.

Method 2: Use the Formula Auditing Tool
The Formula Auditing tool in Excel can help you identify and remove circular references. Here's how:
- Go to the Formulas tab in the ribbon.
- Click on the Formula Auditing button.
- Select the "Error Checking" option.
- Excel will display a list of errors, including circular references.
- Click on the circular reference error to view the cell that contains the error.
- Modify the formula to remove the circular reference.

Method 3: Use the Watch Window
The Watch Window in Excel allows you to monitor the values of specific cells, including those that contain circular references. Here's how:
- Go to the Formulas tab in the ribbon.
- Click on the Watch Window button.
- Select the cell that contains the circular reference.
- Excel will display the value of the cell in the Watch Window.
- Modify the formula to remove the circular reference.

Method 4: Use the "Trace Precedents" Feature
The "Trace Precedents" feature in Excel allows you to view the cells that are referenced by a formula. Here's how:
- Go to the Formulas tab in the ribbon.
- Click on the "Trace Precedents" button.
- Select the cell that contains the circular reference.
- Excel will display a blue arrow indicating the cells that are referenced by the formula.
- Modify the formula to remove the circular reference.
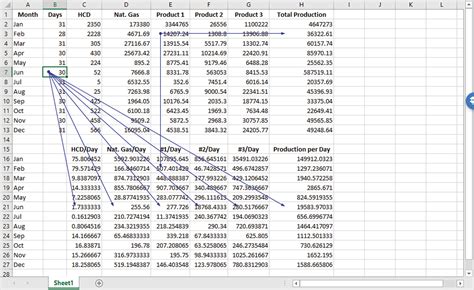
Method 5: Use the "Evaluate Formula" Feature
The "Evaluate Formula" feature in Excel allows you to step through a formula to identify circular references. Here's how:
- Go to the Formulas tab in the ribbon.
- Click on the "Evaluate Formula" button.
- Select the cell that contains the circular reference.
- Excel will display the formula in the Evaluate Formula dialog box.
- Step through the formula to identify the circular reference.
- Modify the formula to remove the circular reference.
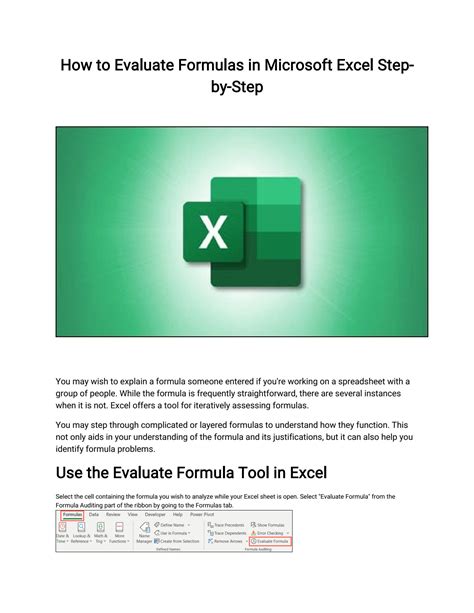
Gallery of Circular Reference Removal Techniques
Circular Reference Removal Techniques Image Gallery
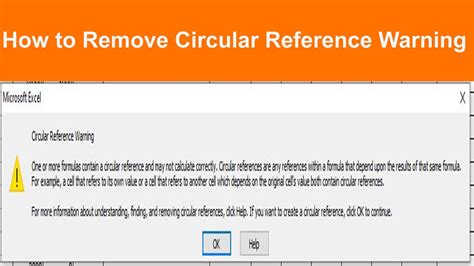
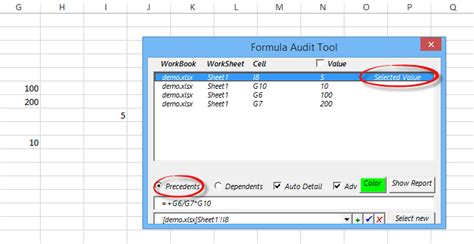
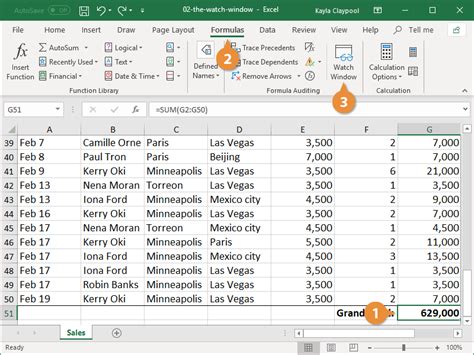
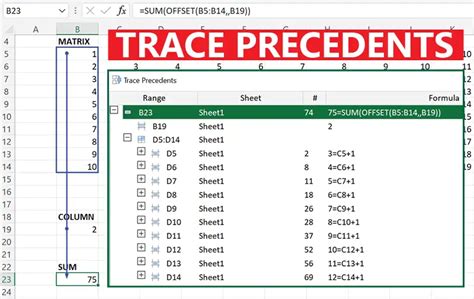
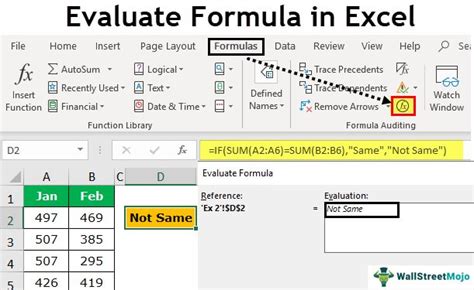

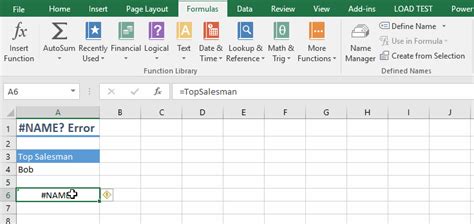
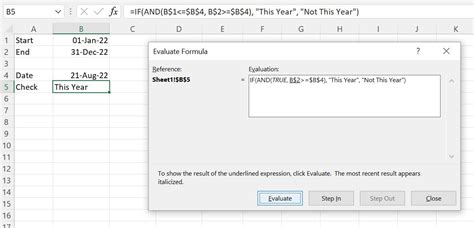
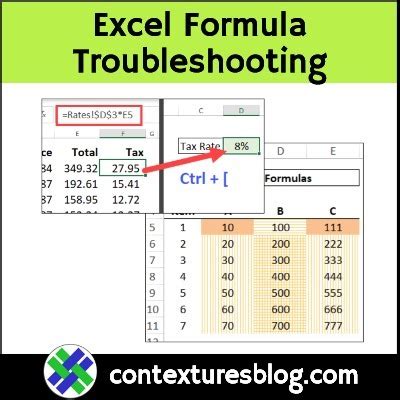
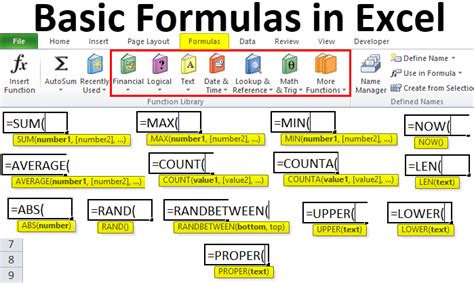
We hope this article has helped you understand how to remove circular references in Excel. By using one of the five methods outlined above, you can easily identify and remove circular references in your Excel formulas. If you have any further questions or need additional help, please don't hesitate to ask.
