Error messages can be frustrating, especially when you're working on a critical project in Google Sheets. One common error that can occur is the "#DIV/0" error, which appears when you're trying to divide a number by zero or reference an empty cell. In this article, we'll explore the reasons behind this error and provide you with five ways to fix it.
Google Sheets is a powerful tool that allows you to perform various calculations and data analysis tasks. However, like any other spreadsheet software, it has its limitations. The "#DIV/0" error is one of the most common errors that users encounter, and it can be caused by a variety of factors. By understanding the reasons behind this error, you can take the necessary steps to resolve it and get back to working on your project.
Understanding the #DIV/0 Error
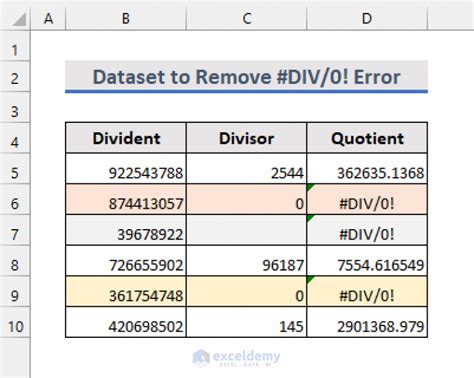
The "#DIV/0" error occurs when you're trying to divide a number by zero or reference an empty cell. This error can be caused by a variety of factors, including:
- Dividing a number by zero
- Referencing an empty cell
- Using a formula that contains an error
- Having incorrect data in your spreadsheet
Reasons Behind the #DIV/0 Error
Before we dive into the solutions, let's take a closer look at the reasons behind the "#DIV/0" error. Understanding the root cause of the error can help you resolve it more effectively.
- Dividing a number by zero: This is the most common cause of the "#DIV/0" error. When you try to divide a number by zero, Google Sheets returns an error because division by zero is undefined.
- Referencing an empty cell: If you reference an empty cell in a formula, Google Sheets may return a "#DIV/0" error. This is because the empty cell is treated as a zero value.
- Using a formula that contains an error: If your formula contains an error, Google Sheets may return a "#DIV/0" error. This can be due to a variety of factors, including incorrect syntax or incorrect data.
5 Ways to Fix the #DIV/0 Error
Now that we've explored the reasons behind the "#DIV/0" error, let's take a look at five ways to fix it.
1. Check Your Formula for Errors
The first step in resolving the "#DIV/0" error is to check your formula for errors. Here are a few things you can check:
- Syntax: Make sure your formula is correct and follows the correct syntax.
- Data: Check that your data is correct and complete.
- References: Make sure you're referencing the correct cells and ranges.
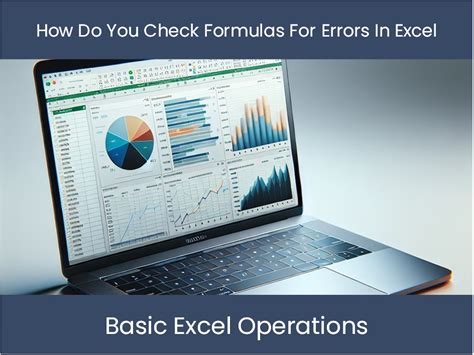
2. Use the IFERROR Function
The IFERROR function is a useful tool for handling errors in Google Sheets. This function allows you to specify a value to return if an error occurs.
Here's an example of how to use the IFERROR function:
=IFERROR(A1/B1, "Error: Division by zero")
In this example, the IFERROR function checks if the formula A1/B1 returns an error. If it does, the function returns the text "Error: Division by zero".
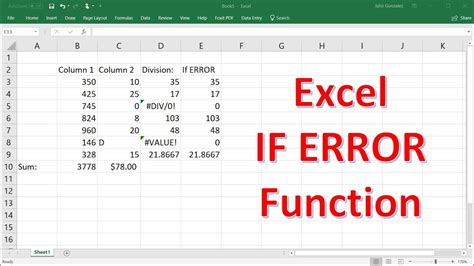
3. Use the IF Function
The IF function is another useful tool for handling errors in Google Sheets. This function allows you to specify a condition and return a value if the condition is true.
Here's an example of how to use the IF function:
=IF(B1=0, "Error: Division by zero", A1/B1)
In this example, the IF function checks if the value in cell B1 is zero. If it is, the function returns the text "Error: Division by zero". Otherwise, the function returns the result of the formula A1/B1.
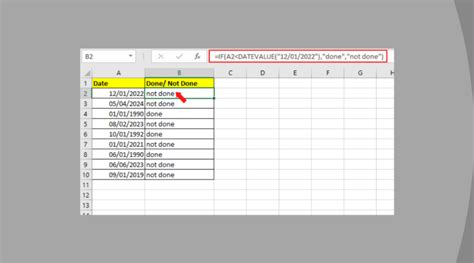
4. Use the ISERROR Function
The ISERROR function is a useful tool for checking if an error has occurred in a formula. This function returns TRUE if an error has occurred and FALSE otherwise.
Here's an example of how to use the ISERROR function:
=IF(ISERROR(A1/B1), "Error: Division by zero", A1/B1)
In this example, the ISERROR function checks if the formula A1/B1 returns an error. If it does, the function returns the text "Error: Division by zero". Otherwise, the function returns the result of the formula A1/B1.
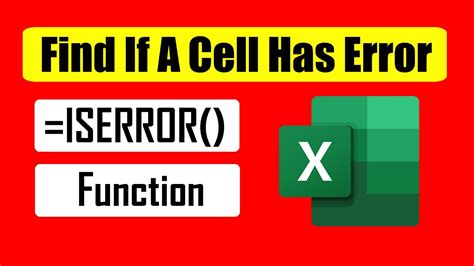
5. Check for Empty Cells
Finally, make sure to check for empty cells in your data. If you're referencing an empty cell in a formula, Google Sheets may return a "#DIV/0" error.
To fix this issue, you can use the IF function to check if a cell is empty before performing a calculation.
Here's an example of how to use the IF function to check for empty cells:
=IF(ISBLANK(B1), "Error: Cell is empty", A1/B1)
In this example, the IF function checks if cell B1 is empty. If it is, the function returns the text "Error: Cell is empty". Otherwise, the function returns the result of the formula A1/B1.
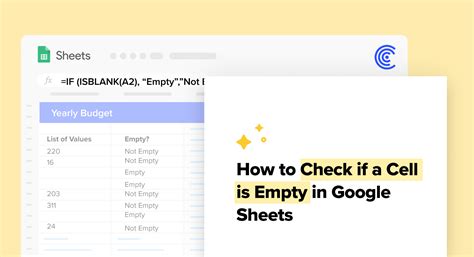
Gallery of #DIV/0 Error Examples
5 Ways to Fix #DIV/0 Error in Google Sheets
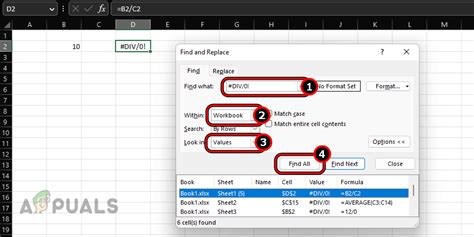
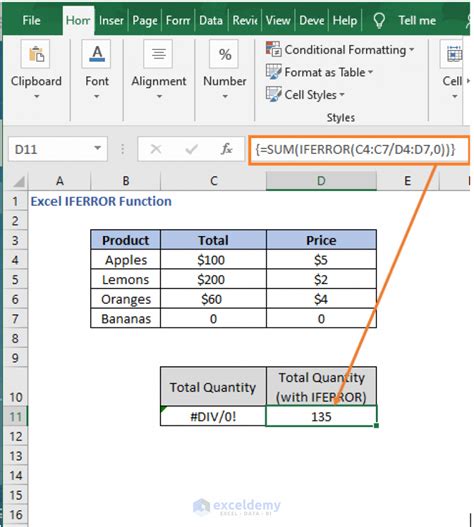
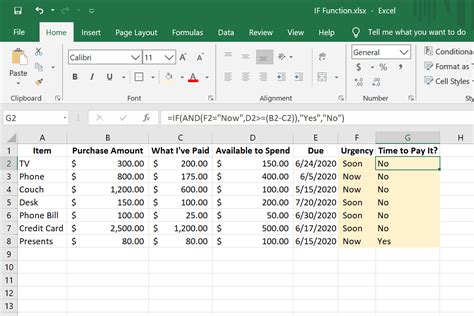
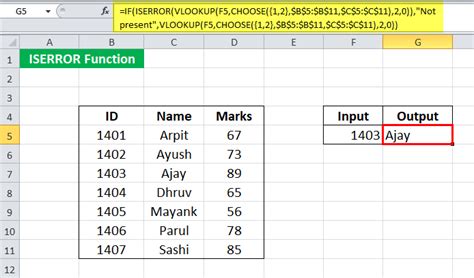
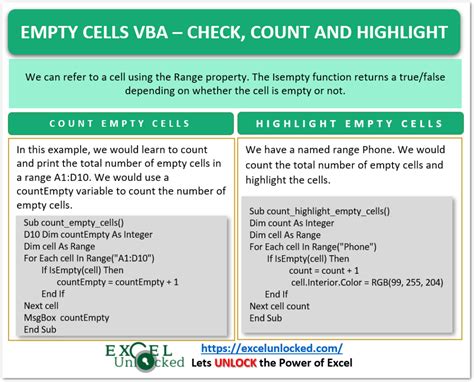
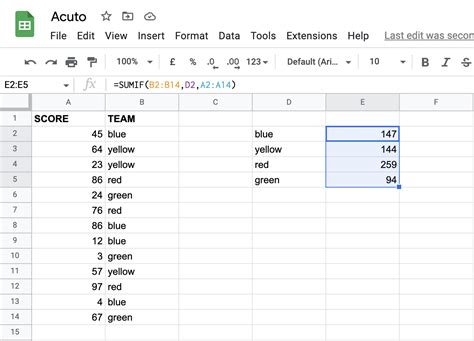
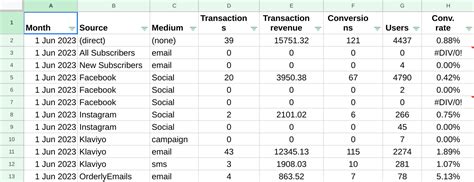
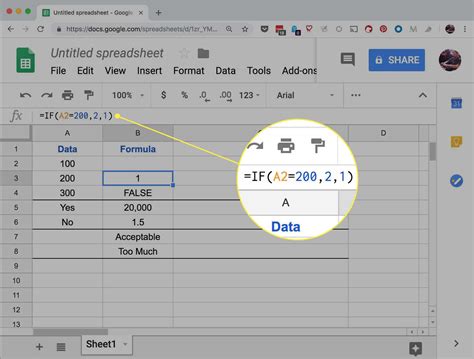
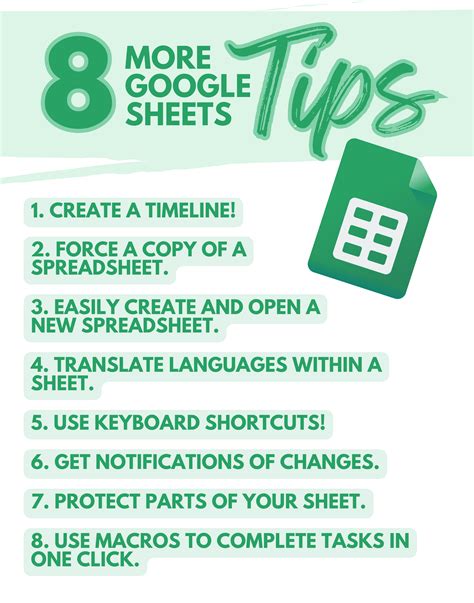
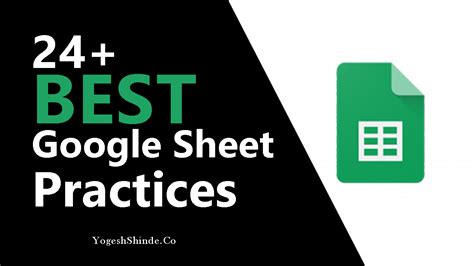
Conclusion
The "#DIV/0" error is a common error that can occur in Google Sheets. By understanding the reasons behind this error and using the techniques outlined in this article, you can resolve the issue and get back to working on your project. Remember to check your formulas for errors, use the IFERROR, IF, and ISERROR functions to handle errors, and check for empty cells in your data. By following these tips, you can avoid the "#DIV/0" error and work more efficiently in Google Sheets.
We hope this article has been helpful in resolving the "#DIV/0" error in Google Sheets. If you have any further questions or need additional help, please don't hesitate to ask.
