Removing leading zeros in Excel can be a frustrating task, especially when dealing with large datasets. Leading zeros can occur when importing data from external sources or when using formulas that add zeros to the beginning of numbers. Fortunately, there are several easy steps to remove leading zeros in Excel.
Understanding Leading Zeros in Excel
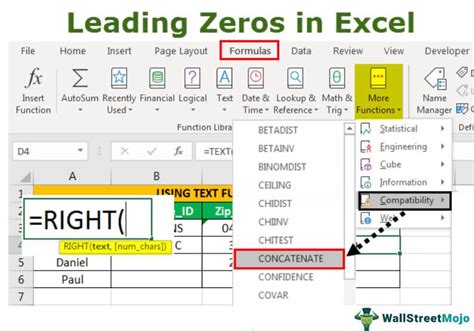
Leading zeros are zeros that appear at the beginning of a number in a cell. They can be a problem because they can make it difficult to perform calculations and comparisons. In Excel, leading zeros can occur when a number is formatted as text or when a formula adds zeros to the beginning of a number.
Why Remove Leading Zeros in Excel?
There are several reasons why you might want to remove leading zeros in Excel:
- Accurate calculations: Leading zeros can affect calculations and formulas. For example, if you have a formula that adds a number with leading zeros to another number, the result may be incorrect.
- Proper sorting: Leading zeros can also affect how numbers are sorted in a column. If you have a column with numbers that have leading zeros, the numbers may not be sorted correctly.
- Data consistency: Removing leading zeros can help ensure data consistency and accuracy.
Method 1: Using the VALUE Function
One way to remove leading zeros in Excel is by using the VALUE function. The VALUE function converts a text string to a number, removing any leading zeros.
- Select the cell with the leading zeros.
- Go to the Formula tab in the ribbon.
- Click on the "Functions" button.
- Select the VALUE function from the list of available functions.
- Enter the cell reference with the leading zeros as the argument for the VALUE function.
- Press Enter.
For example, if you have the number 0123 in cell A1, you can use the VALUE function to remove the leading zeros by entering the following formula:
=VALUE(A1)
Method 2: Using Text to Columns
Another way to remove leading zeros in Excel is by using the Text to Columns feature.
- Select the cells with the leading zeros.
- Go to the Data tab in the ribbon.
- Click on the "Text to Columns" button.
- Select the "Delimited Text" option.
- Click on the "Finish" button.
The Text to Columns feature will remove any leading zeros and convert the text to numbers.
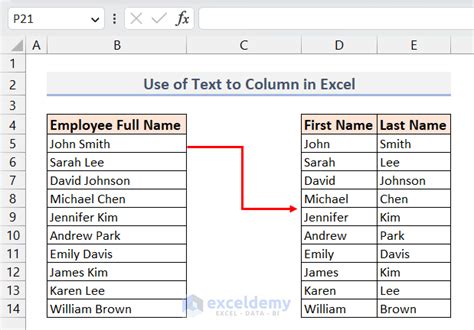
Method 3: Using the REPLACE Function
You can also use the REPLACE function to remove leading zeros in Excel.
- Select the cell with the leading zeros.
- Go to the Formula tab in the ribbon.
- Click on the "Functions" button.
- Select the REPLACE function from the list of available functions.
- Enter the cell reference with the leading zeros as the first argument for the REPLACE function.
- Enter "0" as the second argument.
- Enter "" (an empty string) as the third argument.
- Press Enter.
For example, if you have the number 0123 in cell A1, you can use the REPLACE function to remove the leading zeros by entering the following formula:
=REPLACE(A1, "0", "")
Method 4: Using the NUMBER Formatting Option
You can also remove leading zeros in Excel by changing the number formatting option.
- Select the cells with the leading zeros.
- Go to the Home tab in the ribbon.
- Click on the "Number" group.
- Select the "Number" option from the drop-down menu.
- In the Format Cells dialog box, select the "Number" category.
- Uncheck the "Leading zeros" box.
- Click on the "OK" button.
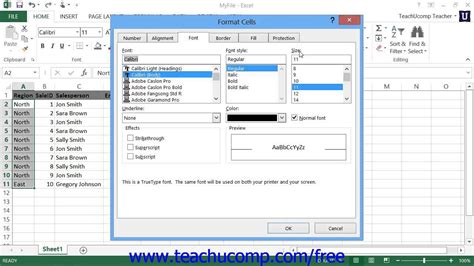
Method 5: Using VBA Macros
If you need to remove leading zeros from a large dataset, you can use a VBA macro.
- Open the Visual Basic Editor by pressing Alt + F11.
- In the Visual Basic Editor, click on the "Insert" menu.
- Select the "Module" option.
- In the module, enter the following code:
Sub RemoveLeadingZeros() For Each cell In Selection cell.Value = Trim(Replace(cell.Value, "0", "")) Next cell End Sub
- Save the module.
- Select the cells with the leading zeros.
- Run the macro by clicking on the "Run" button.
The macro will remove the leading zeros from the selected cells.
Gallery of Removing Leading Zeros in Excel
Removing Leading Zeros in Excel
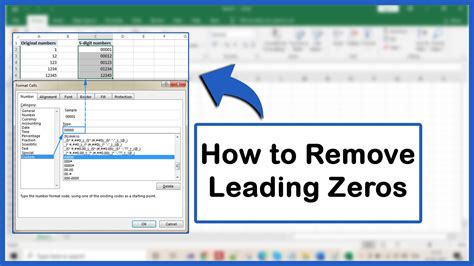
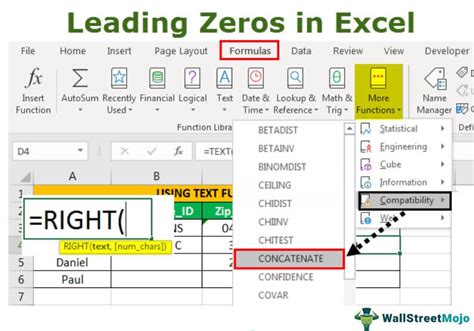
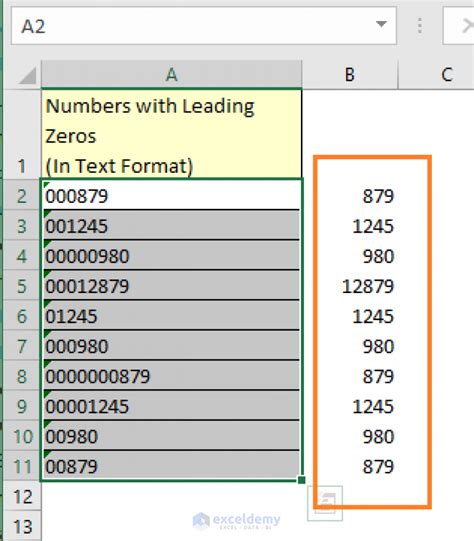
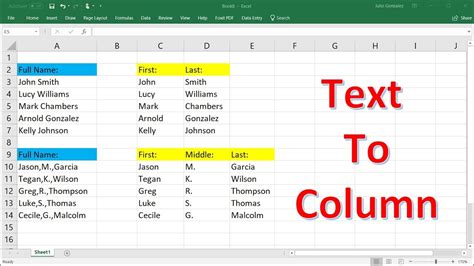
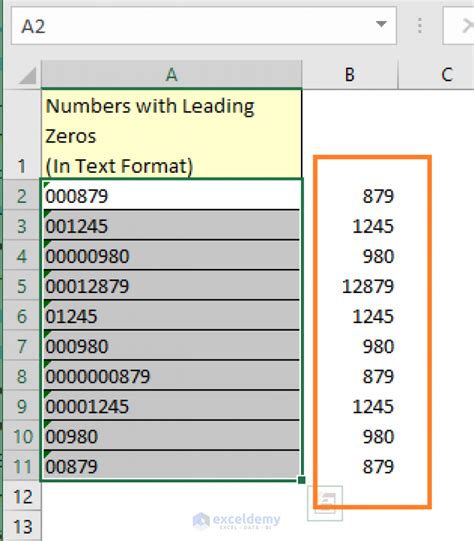
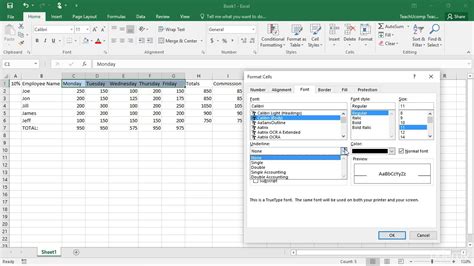
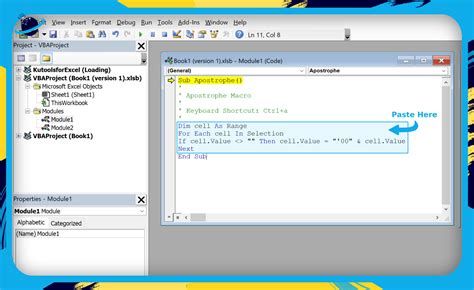
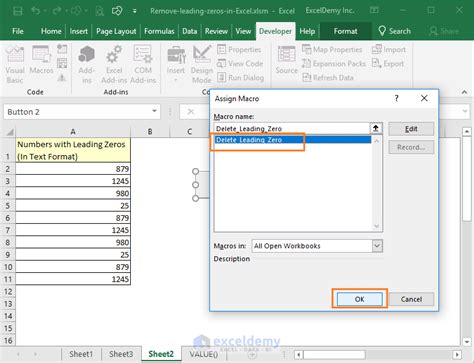
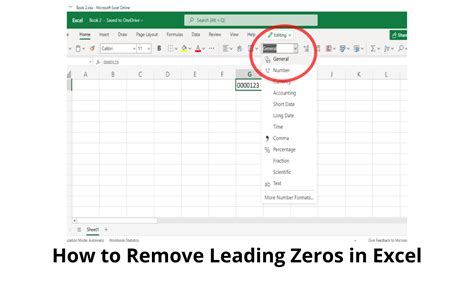
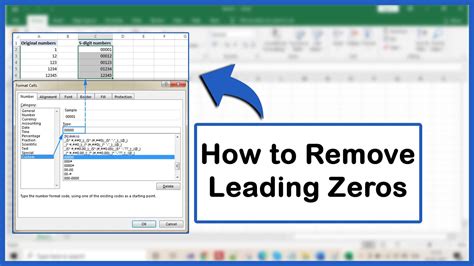
Conclusion
Removing leading zeros in Excel can be a simple task if you know the right methods. In this article, we have discussed five different methods for removing leading zeros in Excel, including using the VALUE function, Text to Columns feature, REPLACE function, NUMBER formatting option, and VBA macros. By following these methods, you can easily remove leading zeros from your data and ensure accurate calculations and proper sorting.
If you have any questions or need further assistance, feel free to ask in the comments section below.
