Intro
Troubleshoot the pesky #VALUE error in Excel with our expert fixes. Learn how to identify and resolve errors caused by mismatched data types, incorrect formulas, and formatting issues. Master the art of debugging with our step-by-step guide and get back to crunching numbers with ease. Say goodbye to #VALUE errors and hello to accurate calculations.
Dealing with errors in Excel can be frustrating, especially when you're working on a deadline. One of the most common errors you might encounter is the #VALUE error. This error occurs when Excel can't understand the data or formula you've entered, often due to mismatched data types or incorrect formatting. In this article, we'll explore the reasons behind the #VALUE error and provide easy fixes to get your spreadsheet back on track.
The #VALUE error can pop up in various situations, such as when you're using formulas, formatting cells, or trying to perform arithmetic operations. It's essential to identify the root cause of the error to apply the correct fix. Let's dive into the common causes and solutions to help you resolve the #VALUE error in Excel.
Understanding the #VALUE Error
Before we dive into the fixes, it's essential to understand what the #VALUE error means. The #VALUE error indicates that Excel can't perform a calculation or operation because the data type is incorrect or the formula is flawed. This error can occur in various contexts, such as:
- When you're trying to perform arithmetic operations on non-numeric data
- When you're using a formula that references a cell containing non-numeric data
- When you're trying to format a cell with a data type that doesn't match the format
Common Causes of the #VALUE Error
Let's explore the common causes of the #VALUE error:
- Mismatched data types: When you're trying to perform arithmetic operations on data that doesn't match the expected data type. For example, trying to add a text string to a numeric value.
- Incorrect formatting: When you're trying to format a cell with a data type that doesn't match the format. For example, trying to apply a date format to a text string.
- Flawed formulas: When your formula references a cell containing non-numeric data or uses an incorrect syntax.
Easy Fixes for the #VALUE Error
Now that we've identified the common causes, let's explore the easy fixes:
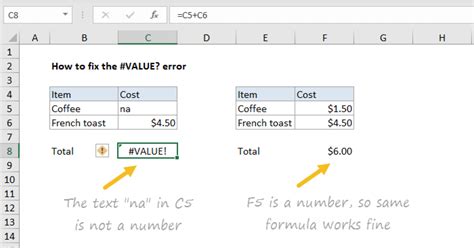
1. Check for Mismatched Data Types
When you encounter the #VALUE error, the first thing to check is the data types of the cells involved. Ensure that you're performing arithmetic operations on numeric data only. If you're working with text strings, use the TEXT function to convert them to numbers.
2. Verify Formula Syntax
If the #VALUE error occurs due to a flawed formula, check the formula syntax. Ensure that the formula is correctly structured and that the cell references are accurate. Use the Formula Builder or the AutoSum feature to help you create error-free formulas.
3. Check for Incorrect Formatting
If the #VALUE error occurs due to incorrect formatting, check the cell format. Ensure that the format matches the data type. For example, if you're working with dates, use the Date format. If you're working with numbers, use the Number format.
4. Use the IFERROR Function
The IFERROR function is a handy tool for handling errors in Excel. This function returns a specific value or message when an error occurs. You can use the IFERROR function to replace the #VALUE error with a custom message or value.
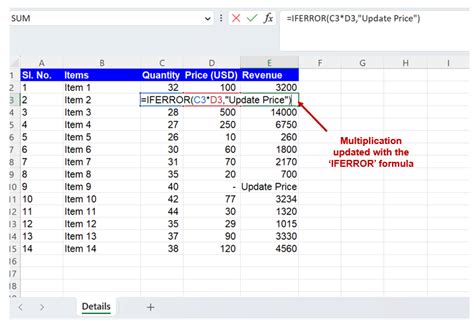
5. Use the VALUE Function
The VALUE function is another useful tool for handling errors in Excel. This function converts a text string to a number, which can help resolve the #VALUE error.
6. Check for Hidden Errors
Sometimes, the #VALUE error can be caused by hidden errors in your spreadsheet. Check for hidden errors by using the Error Checking tool. This tool can help you identify and fix errors that might be causing the #VALUE error.
Best Practices to Avoid the #VALUE Error
To avoid the #VALUE error in the future, follow these best practices:
- Use consistent data types: Ensure that you're using consistent data types throughout your spreadsheet.
- Verify formula syntax: Double-check your formula syntax to avoid errors.
- Use formatting correctly: Use formatting correctly to avoid mismatched data types.
- Test your formulas: Test your formulas thoroughly to catch errors before they become a problem.
Gallery of Excel Error Handling
Excel Error Handling Image Gallery
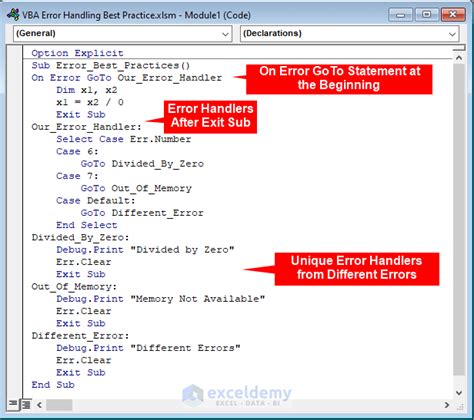
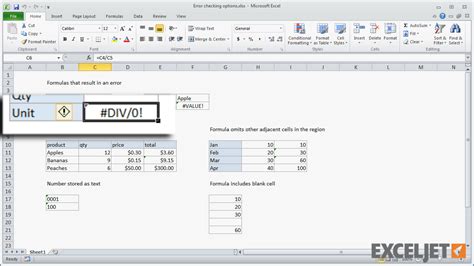
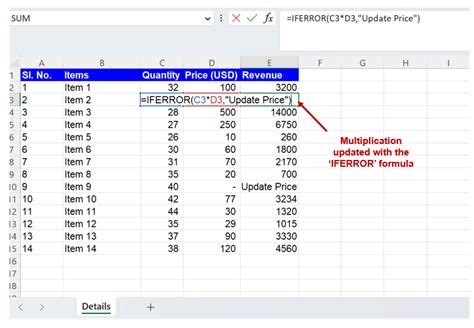
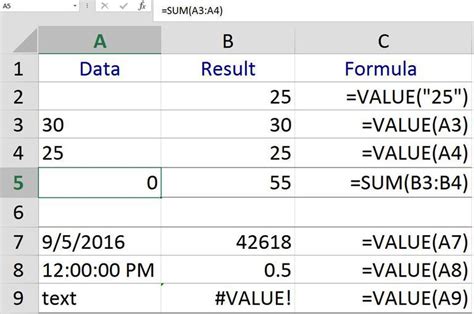
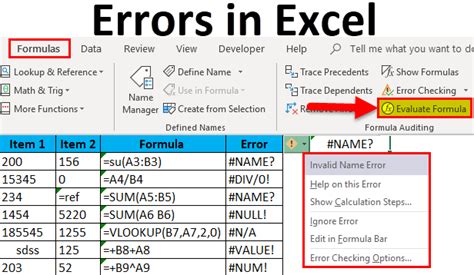
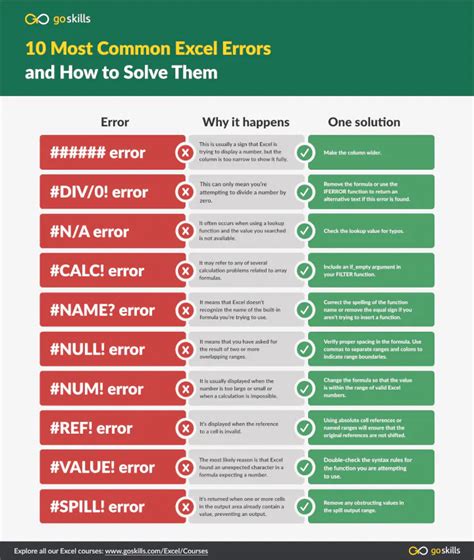
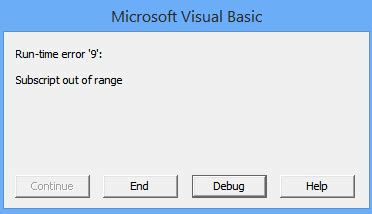
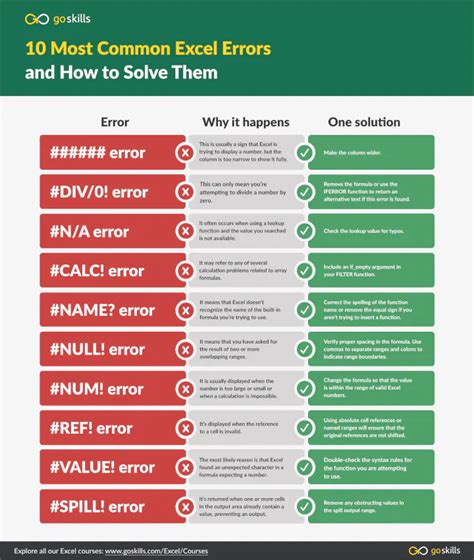
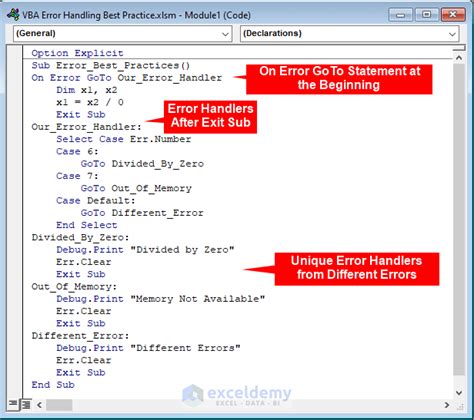
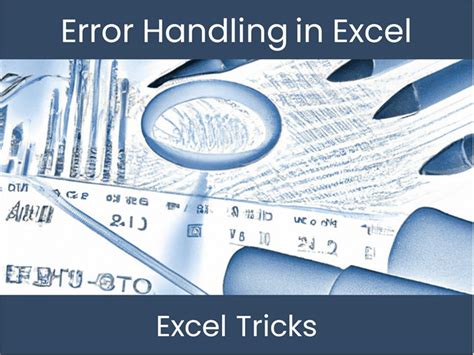
Conclusion
The #VALUE error in Excel can be frustrating, but it's easy to fix with the right techniques. By understanding the common causes of the #VALUE error and applying the easy fixes outlined in this article, you can resolve the error and get back to working on your spreadsheet. Remember to follow best practices to avoid the #VALUE error in the future, and don't hesitate to explore the gallery of Excel error handling images for more tips and techniques.
We hope this article has been helpful in resolving the #VALUE error in Excel. If you have any further questions or need more assistance, please don't hesitate to comment below. Share this article with your friends and colleagues who might find it useful, and don't forget to follow our blog for more Excel tips and tutorials!
