As a business owner or an individual, setting goals is an essential part of achieving success. In the realm of data analysis and spreadsheet management, having a clear understanding of how to set and achieve goals is crucial for making informed decisions. One of the most powerful tools in Google Sheets is the Goal Seek feature, which enables users to find the optimal value for a specific cell by adjusting other variables. In this article, we will delve into the world of Goal Seek in Google Sheets, exploring five different ways to use this feature to achieve your data analysis objectives.
What is Goal Seek in Google Sheets?
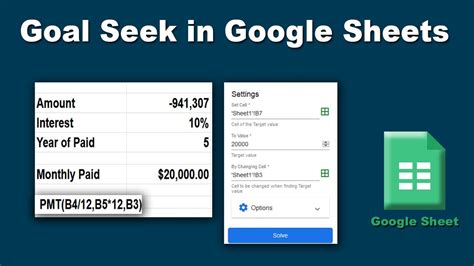
Before we dive into the different ways to use Goal Seek, let's first understand what this feature does. Goal Seek is a built-in function in Google Sheets that allows users to find the optimal value for a specific cell by adjusting other variables. This feature is particularly useful when working with complex formulas and scenarios, where finding the optimal solution can be challenging.
How to Access Goal Seek in Google Sheets
To access the Goal Seek feature in Google Sheets, follow these steps:
- Open your Google Sheet and select the cell that you want to optimize.
- Go to the "Tools" menu and select "Goal Seek."
- In the Goal Seek dialog box, enter the cell reference that you want to optimize, the value that you want to achieve, and the cell that you want to adjust to reach that value.
1. Using Goal Seek to Optimize a Formula
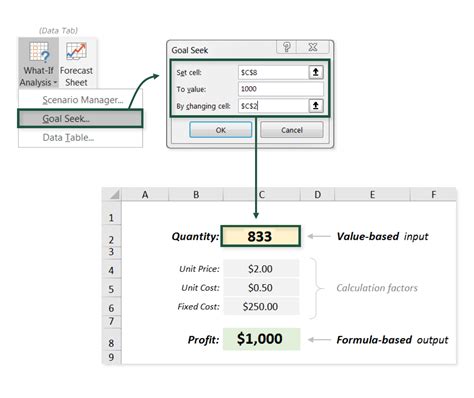
One of the most common use cases for Goal Seek is to optimize a formula. Let's say you have a formula that calculates the total revenue of a business, based on the number of units sold and the price per unit. You want to find the optimal price per unit that will result in a total revenue of $10,000.
To use Goal Seek in this scenario, follow these steps:
- Select the cell that contains the total revenue formula.
- Go to the "Tools" menu and select "Goal Seek."
- In the Goal Seek dialog box, enter the cell reference that contains the total revenue formula, the value that you want to achieve ($10,000), and the cell that you want to adjust (the price per unit).
- Click "OK" to run the Goal Seek.
Example of Using Goal Seek to Optimize a Formula
Suppose you have the following formula:
=SUM(B2:B10)*C2
Where B2:B10 is the range of cells that contains the number of units sold, and C2 is the cell that contains the price per unit.
You want to find the optimal price per unit that will result in a total revenue of $10,000. To use Goal Seek, select the cell that contains the total revenue formula, go to the "Tools" menu and select "Goal Seek," and enter the following values:
- Set cell: A1 (the cell that contains the total revenue formula)
- To value: 10000 (the value that you want to achieve)
- By changing cell: C2 (the cell that contains the price per unit)
Click "OK" to run the Goal Seek, and Google Sheets will adjust the price per unit to achieve the desired total revenue.
2. Using Goal Seek to Find the Break-Even Point
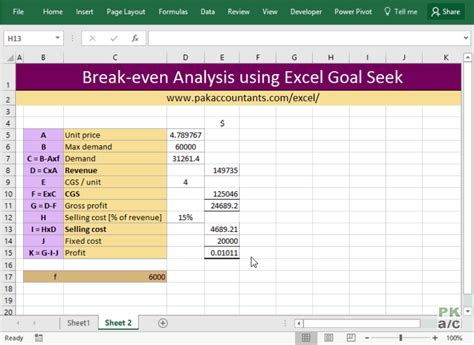
Another common use case for Goal Seek is to find the break-even point of a business. The break-even point is the point at which the total revenue equals the total fixed and variable costs.
To use Goal Seek to find the break-even point, follow these steps:
- Select the cell that contains the total revenue formula.
- Go to the "Tools" menu and select "Goal Seek."
- In the Goal Seek dialog box, enter the cell reference that contains the total revenue formula, the value that you want to achieve (0), and the cell that you want to adjust (the number of units sold).
- Click "OK" to run the Goal Seek.
Example of Using Goal Seek to Find the Break-Even Point
Suppose you have the following formula:
=SUM(B2:B10)*C2-D2
Where B2:B10 is the range of cells that contains the number of units sold, C2 is the cell that contains the price per unit, and D2 is the cell that contains the total fixed and variable costs.
You want to find the break-even point, where the total revenue equals the total fixed and variable costs. To use Goal Seek, select the cell that contains the total revenue formula, go to the "Tools" menu and select "Goal Seek," and enter the following values:
- Set cell: A1 (the cell that contains the total revenue formula)
- To value: 0 (the value that you want to achieve)
- By changing cell: B2 (the cell that contains the number of units sold)
Click "OK" to run the Goal Seek, and Google Sheets will adjust the number of units sold to achieve the break-even point.
3. Using Goal Seek to Optimize a Budget
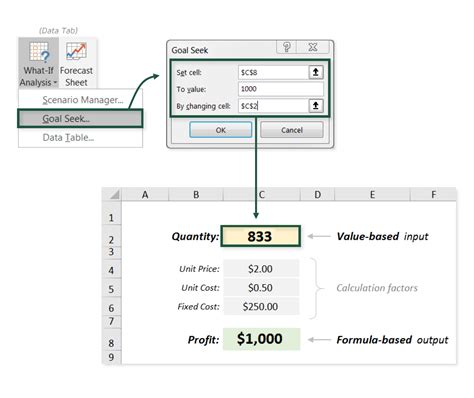
Goal Seek can also be used to optimize a budget. Let's say you have a budget that allocates funds to different departments, and you want to find the optimal allocation that will result in a total budget of $100,000.
To use Goal Seek to optimize a budget, follow these steps:
- Select the cell that contains the total budget formula.
- Go to the "Tools" menu and select "Goal Seek."
- In the Goal Seek dialog box, enter the cell reference that contains the total budget formula, the value that you want to achieve ($100,000), and the cell that you want to adjust (the allocation to each department).
- Click "OK" to run the Goal Seek.
Example of Using Goal Seek to Optimize a Budget
Suppose you have the following formula:
=SUM(B2:B10)
Where B2:B10 is the range of cells that contains the allocation to each department.
You want to find the optimal allocation that will result in a total budget of $100,000. To use Goal Seek, select the cell that contains the total budget formula, go to the "Tools" menu and select "Goal Seek," and enter the following values:
- Set cell: A1 (the cell that contains the total budget formula)
- To value: 100000 (the value that you want to achieve)
- By changing cell: B2 (the cell that contains the allocation to each department)
Click "OK" to run the Goal Seek, and Google Sheets will adjust the allocation to each department to achieve the desired total budget.
4. Using Goal Seek to Find the Optimal Price
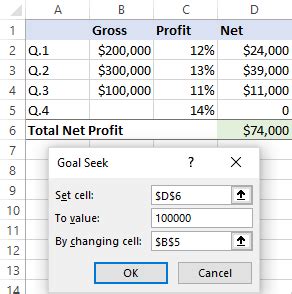
Goal Seek can also be used to find the optimal price of a product or service. Let's say you have a formula that calculates the total revenue based on the price and the number of units sold, and you want to find the optimal price that will result in a total revenue of $10,000.
To use Goal Seek to find the optimal price, follow these steps:
- Select the cell that contains the total revenue formula.
- Go to the "Tools" menu and select "Goal Seek."
- In the Goal Seek dialog box, enter the cell reference that contains the total revenue formula, the value that you want to achieve ($10,000), and the cell that you want to adjust (the price).
- Click "OK" to run the Goal Seek.
Example of Using Goal Seek to Find the Optimal Price
Suppose you have the following formula:
=SUM(B2:B10)*C2
Where B2:B10 is the range of cells that contains the number of units sold, and C2 is the cell that contains the price.
You want to find the optimal price that will result in a total revenue of $10,000. To use Goal Seek, select the cell that contains the total revenue formula, go to the "Tools" menu and select "Goal Seek," and enter the following values:
- Set cell: A1 (the cell that contains the total revenue formula)
- To value: 10000 (the value that you want to achieve)
- By changing cell: C2 (the cell that contains the price)
Click "OK" to run the Goal Seek, and Google Sheets will adjust the price to achieve the desired total revenue.
5. Using Goal Seek to Optimize a Portfolio
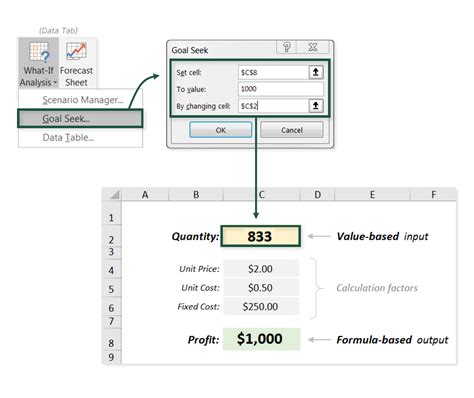
Finally, Goal Seek can be used to optimize a portfolio of investments. Let's say you have a portfolio that contains different assets, each with its own expected return and risk, and you want to find the optimal allocation that will result in a total return of 10%.
To use Goal Seek to optimize a portfolio, follow these steps:
- Select the cell that contains the total return formula.
- Go to the "Tools" menu and select "Goal Seek."
- In the Goal Seek dialog box, enter the cell reference that contains the total return formula, the value that you want to achieve (10%), and the cell that you want to adjust (the allocation to each asset).
- Click "OK" to run the Goal Seek.
Example of Using Goal Seek to Optimize a Portfolio
Suppose you have the following formula:
=SUM(B2:B10)*C2
Where B2:B10 is the range of cells that contains the expected return of each asset, and C2 is the cell that contains the allocation to each asset.
You want to find the optimal allocation that will result in a total return of 10%. To use Goal Seek, select the cell that contains the total return formula, go to the "Tools" menu and select "Goal Seek," and enter the following values:
- Set cell: A1 (the cell that contains the total return formula)
- To value: 0.1 (the value that you want to achieve)
- By changing cell: C2 (the cell that contains the allocation to each asset)
Click "OK" to run the Goal Seek, and Google Sheets will adjust the allocation to each asset to achieve the desired total return.
Goal Seek in Google Sheets Image Gallery
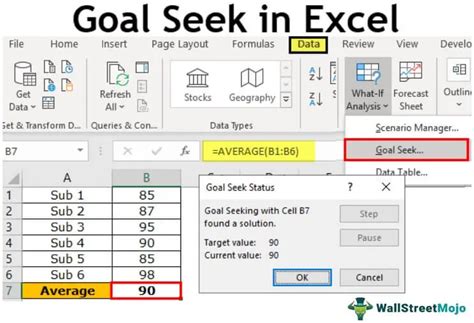
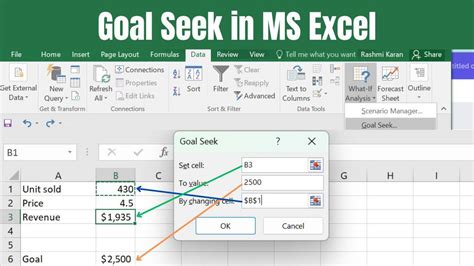
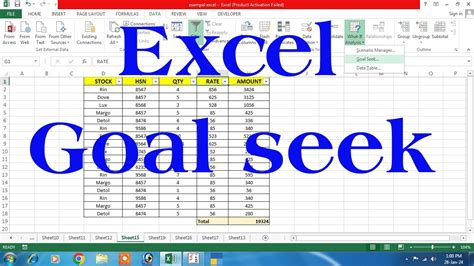
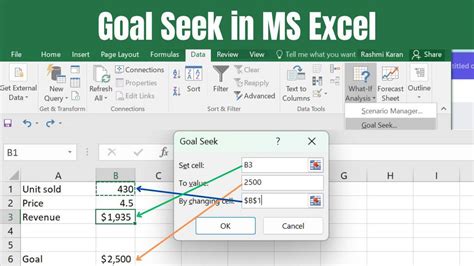
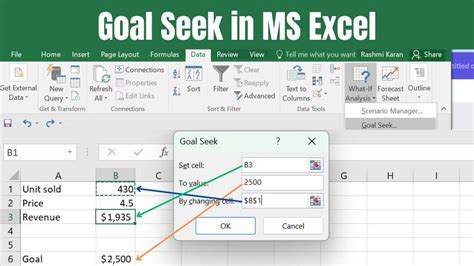
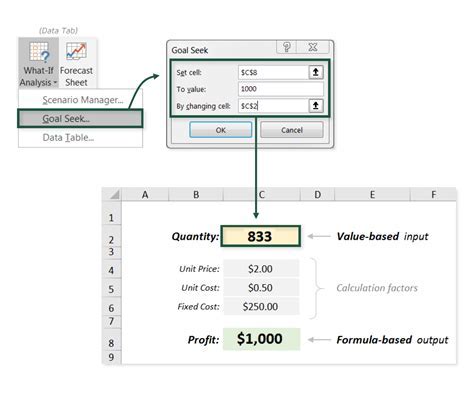
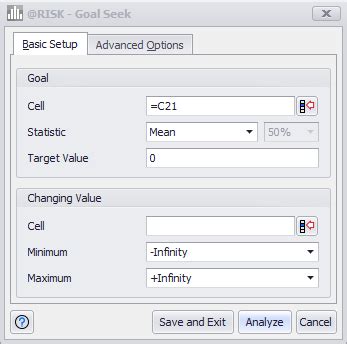
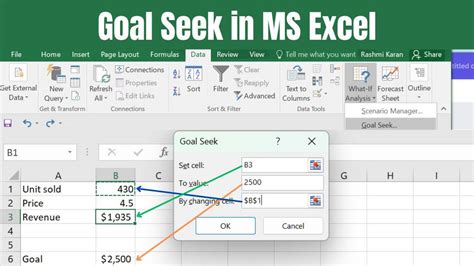
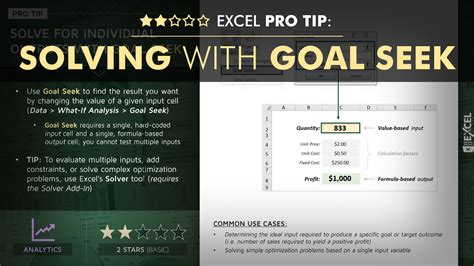
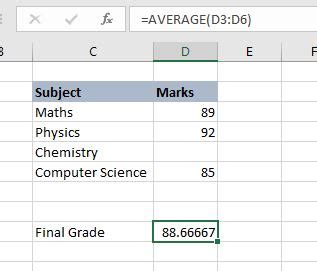
In conclusion, Goal Seek is a powerful feature in Google Sheets that can be used to optimize a wide range of scenarios, from formulas and budgets to portfolios and prices. By using Goal Seek, you can find the optimal value for a specific cell by adjusting other variables, making it an essential tool for data analysis and decision-making.
