Graphing functions in Excel can seem daunting, especially for those who are new to the world of spreadsheet analysis. However, with the right guidance, anyone can master the art of creating informative and visually appealing graphs. In this article, we will take you through a step-by-step guide on how to graph functions in Excel, making it easy for you to understand and apply the concepts.
Whether you're a student, researcher, or working professional, graphing functions in Excel can help you to better understand complex data, identify trends, and make informed decisions. With the increasing use of data analysis in various fields, learning how to graph functions in Excel has become an essential skill.
From simple line graphs to complex 3D charts, Excel offers a wide range of graphing options to suit your needs. In this article, we will cover the basics of graphing functions in Excel, including the different types of graphs, how to create them, and how to customize them to suit your needs.
Understanding the Basics of Graphing in Excel
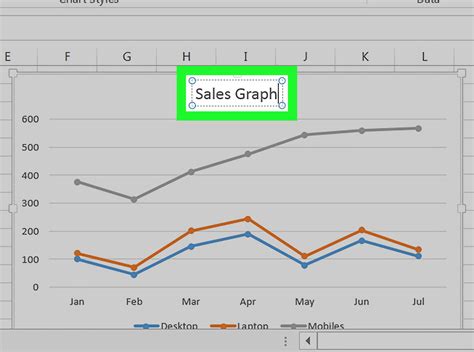
Before we dive into the step-by-step guide, it's essential to understand the basics of graphing in Excel. A graph is a visual representation of data that helps to illustrate relationships, trends, and patterns. In Excel, graphs are created using data from a spreadsheet, which can be in the form of numbers, text, or dates.
There are several types of graphs that can be created in Excel, including:
- Line graphs
- Bar graphs
- Pie charts
- Scatter plots
- Area charts
- 3D charts
Each type of graph has its unique characteristics and is suited for specific types of data. Understanding the different types of graphs and when to use them is crucial for effective data analysis.
Preparing Your Data for Graphing
Before creating a graph, it's essential to prepare your data. This involves organizing your data in a logical and consistent manner, making sure that it's accurate and up-to-date. Here are some tips for preparing your data for graphing:
- Ensure that your data is in a table format with clear headers and labels.
- Make sure that your data is consistent and accurate.
- Use formulas and functions to calculate and manipulate your data.
- Use conditional formatting to highlight trends and patterns in your data.
Creating a Graph in Excel
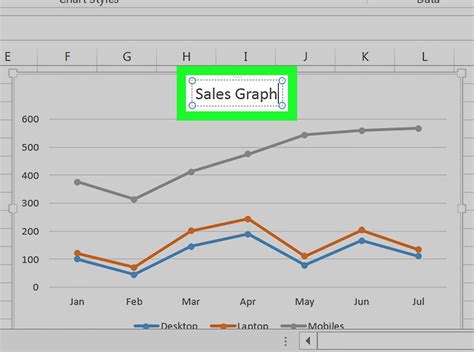
Now that we have covered the basics of graphing in Excel and prepared our data, it's time to create a graph. Here's a step-by-step guide on how to create a graph in Excel:
- Select the data that you want to graph.
- Go to the "Insert" tab in the ribbon.
- Click on the "Chart" button in the "Illustrations" group.
- Select the type of graph that you want to create.
- Customize your graph by adding titles, labels, and other elements.
Customizing Your Graph
Once you have created your graph, you can customize it to suit your needs. Here are some tips for customizing your graph:
- Add titles and labels to your graph to make it more informative.
- Use different colors and fonts to highlight trends and patterns in your data.
- Add gridlines and axis labels to make your graph more readable.
- Use the "Chart Tools" tab in the ribbon to customize your graph further.
Types of Graphs in Excel
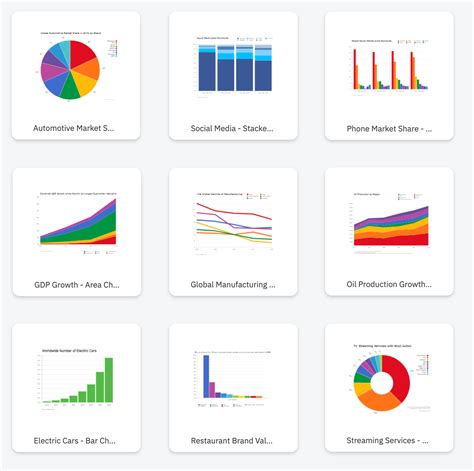
Excel offers a wide range of graph types to suit your needs. Here are some of the most common types of graphs in Excel:
- Line graphs: Used to show trends and patterns in data over time.
- Bar graphs: Used to compare data across different categories.
- Pie charts: Used to show how different categories contribute to a whole.
- Scatter plots: Used to show the relationship between two variables.
- Area charts: Used to show the contribution of different categories to a whole over time.
- 3D charts: Used to show complex data in a three-dimensional format.
When to Use Each Type of Graph
Each type of graph has its unique characteristics and is suited for specific types of data. Here are some tips on when to use each type of graph:
- Use line graphs to show trends and patterns in data over time.
- Use bar graphs to compare data across different categories.
- Use pie charts to show how different categories contribute to a whole.
- Use scatter plots to show the relationship between two variables.
- Use area charts to show the contribution of different categories to a whole over time.
- Use 3D charts to show complex data in a three-dimensional format.
Advanced Graphing Techniques in Excel
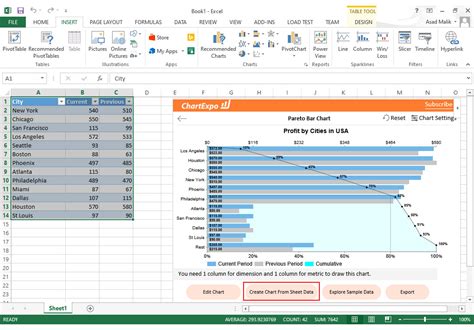
Once you have mastered the basics of graphing in Excel, you can move on to more advanced techniques. Here are some tips for advanced graphing techniques in Excel:
- Use formulas and functions to create dynamic graphs.
- Use conditional formatting to highlight trends and patterns in your data.
- Use the "Chart Tools" tab in the ribbon to customize your graph further.
- Use 3D charts to show complex data in a three-dimensional format.
- Use animation and interactive features to make your graph more engaging.
Common Graphing Mistakes to Avoid
When graphing in Excel, there are several common mistakes to avoid. Here are some tips for avoiding common graphing mistakes:
- Avoid using too many colors and fonts.
- Avoid using unnecessary labels and titles.
- Avoid using graphs that are too complex or confusing.
- Avoid using graphs that are not relevant to your data.
- Avoid using graphs that are not properly scaled.
Excel Graphing Image Gallery
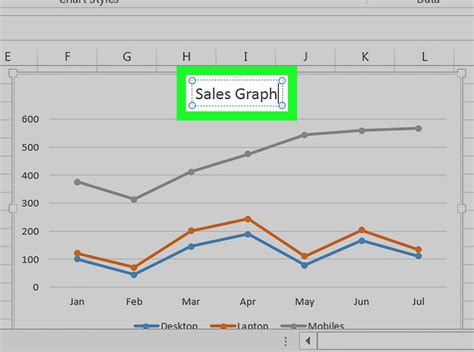
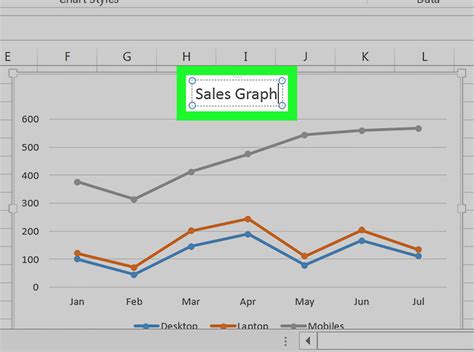
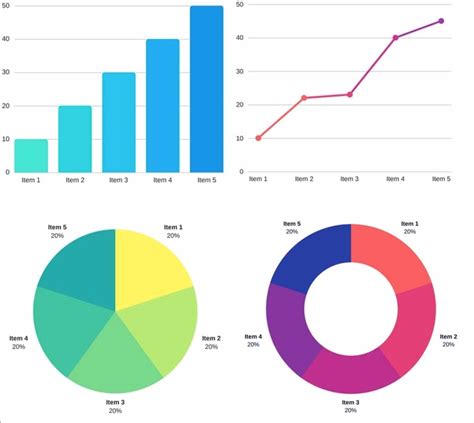
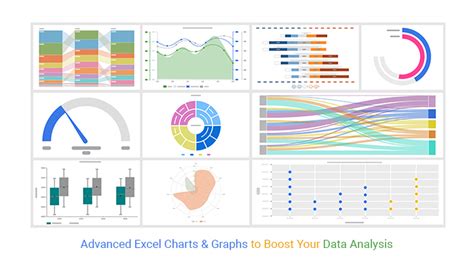
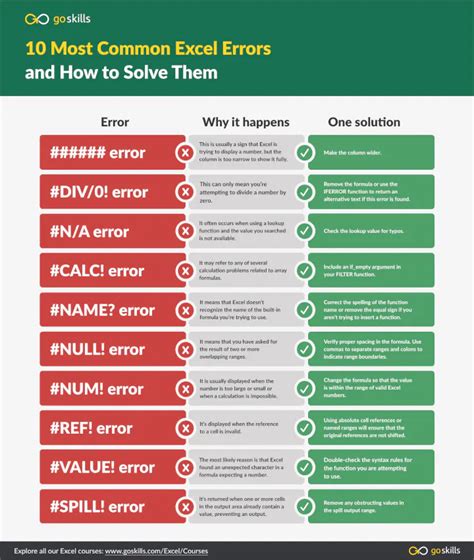
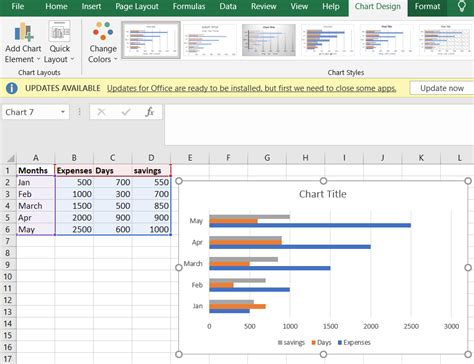
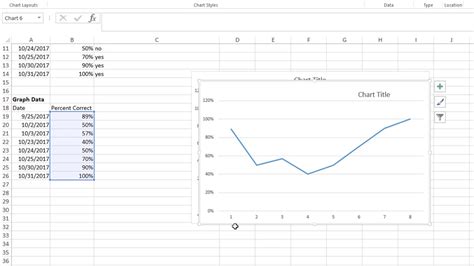
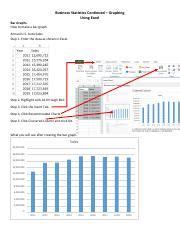
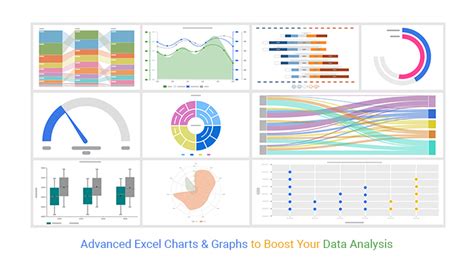
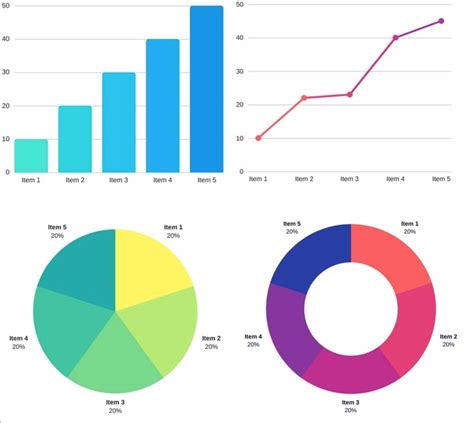
In conclusion, graphing functions in Excel can seem daunting at first, but with the right guidance, anyone can master the art of creating informative and visually appealing graphs. By following the steps outlined in this article, you can create a wide range of graphs to suit your needs. Remember to always prepare your data, customize your graph, and avoid common graphing mistakes. With practice and patience, you can become a graphing expert in Excel.
