Graphing a function in Excel can be a great way to visualize and analyze data. With just a few simple steps, you can create a professional-looking graph that effectively communicates your findings. In this article, we'll take a step-by-step approach to graphing a function in Excel.
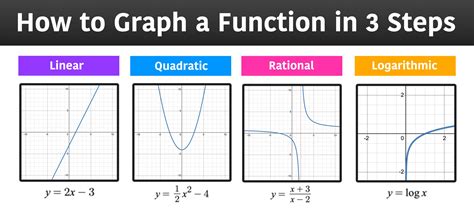
Why Graph a Function in Excel?
Graphing a function in Excel is a valuable skill for anyone working with data. By visualizing a function, you can gain insights into the relationships between variables, identify trends, and make more informed decisions. Whether you're a student, researcher, or professional, graphing a function in Excel can help you to:
- Visualize complex data and relationships
- Identify patterns and trends
- Make predictions and forecasts
- Communicate findings effectively
How to Graph a Function in Excel
Graphing a function in Excel is easier than you think. Here's a step-by-step guide to get you started:
Step 1: Enter Your Data
To graph a function in Excel, you'll need to enter your data into a spreadsheet. Let's say you want to graph the function y = 2x + 1. In this case, you'll need to create a table with two columns: one for the x-values and one for the corresponding y-values.
| x | y |
|---|---|
| 1 | 3 |
| 2 | 5 |
| 3 | 7 |
| 4 | 9 |
| 5 | 11 |
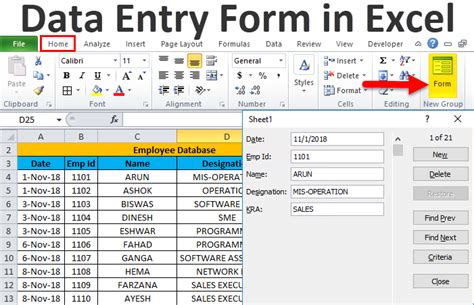
Step 2: Select Your Data
Once you've entered your data, select the entire table by clicking on the top-left cell and dragging the cursor to the bottom-right cell.
Step 3: Go to the "Insert" Tab
Next, go to the "Insert" tab in the Excel ribbon. This is where you'll find the various chart and graph options.
Step 4: Choose a Chart Type
In the "Insert" tab, click on the "Chart" button to open the chart menu. From here, you can choose from a variety of chart types, including line graphs, scatter plots, and more. For our example, let's choose a line graph.
Step 5: Customize Your Graph
Once you've selected a chart type, you can customize your graph by adding titles, labels, and other elements. To do this, click on the chart and use the various tools and options in the "Chart Tools" tab.
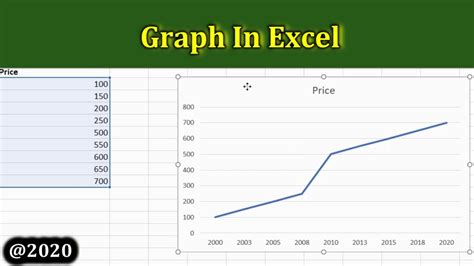
Common Graph Types in Excel
Excel offers a range of graph types to suit different data sets and analysis needs. Here are some of the most common graph types in Excel:
- Line graph: Used to show trends and patterns over time
- Scatter plot: Used to show the relationship between two variables
- Bar chart: Used to compare categorical data
- Pie chart: Used to show how different categories contribute to a whole
Tips and Tricks for Graphing in Excel
Here are some tips and tricks to help you get the most out of graphing in Excel:
- Use clear and concise labels and titles
- Choose a graph type that suits your data
- Use colors and patterns to differentiate between data sets
- Experiment with different customization options to enhance your graph
Excel Graphing Image Gallery
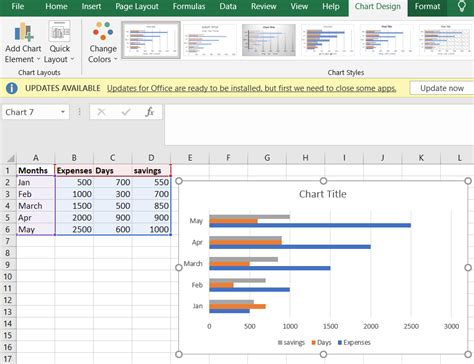
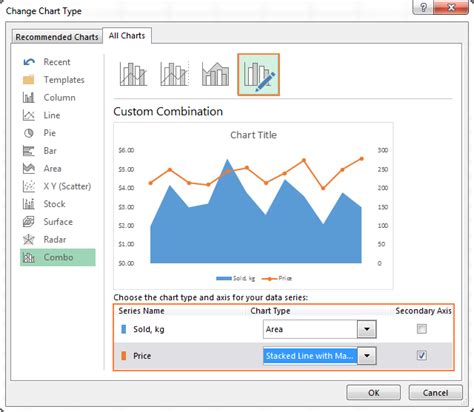
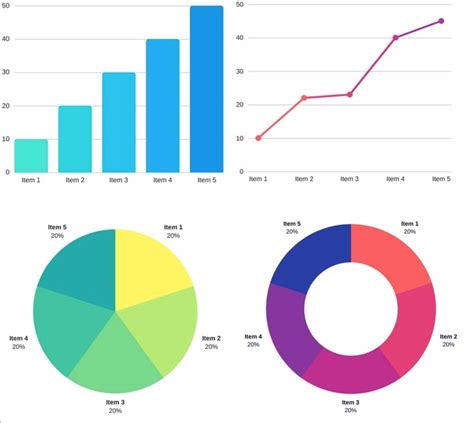
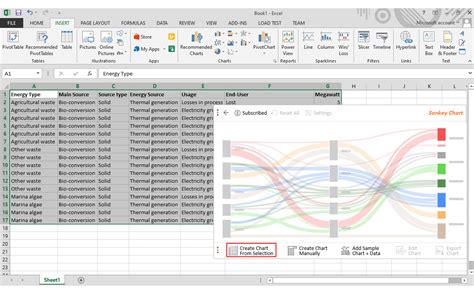
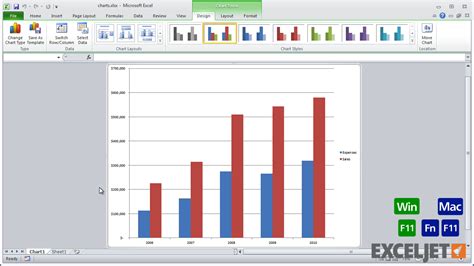
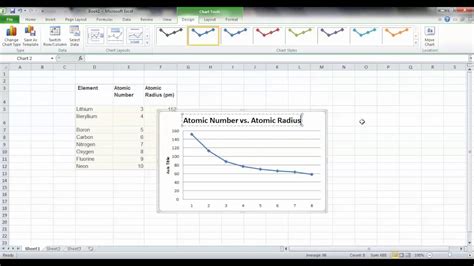
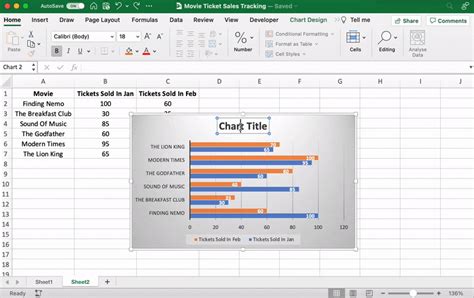
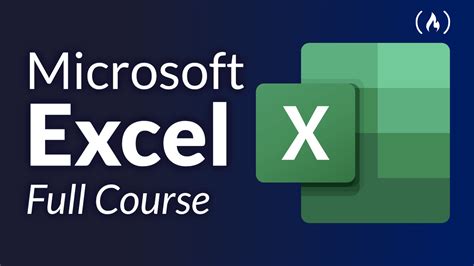
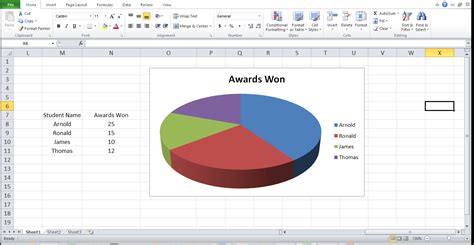
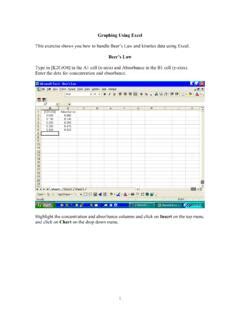
Conclusion
Graphing a function in Excel is a powerful way to visualize and analyze data. By following the steps outlined in this article, you can create professional-looking graphs that effectively communicate your findings. Remember to experiment with different customization options, choose a graph type that suits your data, and use clear and concise labels and titles. With practice and patience, you can become a master of graphing in Excel.
