Graphing an equation in Excel can be a great way to visualize the relationship between variables and make sense of complex data. Whether you're a student, teacher, or working professional, being able to graph an equation in Excel can be a valuable skill. In this article, we'll explore five easy ways to graph an equation in Excel, using a variety of methods and techniques.
Excel is a powerful tool for data analysis and visualization, and graphing an equation is just one of the many things you can do with it. By following the steps outlined in this article, you'll be able to create professional-looking graphs that will help you communicate complex ideas and data insights to others.
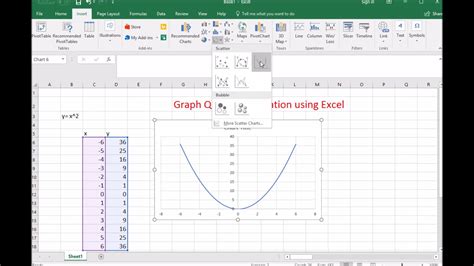
Method 1: Using the Scatter Plot Feature
One of the easiest ways to graph an equation in Excel is to use the scatter plot feature. This method is ideal for simple linear equations, and it's a great way to get started with graphing in Excel.
To graph an equation using the scatter plot feature, follow these steps:
- Enter your data into a table in Excel, with the x-values in one column and the y-values in another column.
- Select the data range, including headers.
- Go to the "Insert" tab and click on "Scatter" in the "Charts" group.
- Choose the scatter plot option and click "OK".
- Customize your graph as needed, using the various options and tools available in Excel.
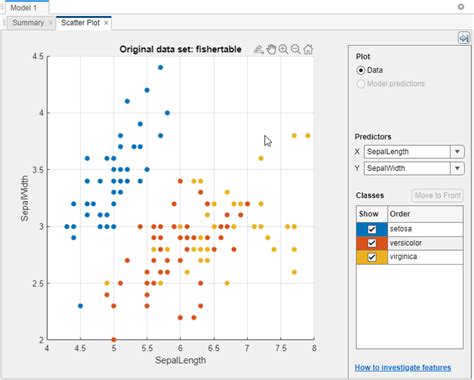
Advantages of Using the Scatter Plot Feature
Using the scatter plot feature is a great way to graph an equation in Excel because it's easy to use and requires minimal setup. Additionally, the scatter plot feature allows you to quickly and easily customize your graph, making it a great option for exploratory data analysis.
Method 2: Using the Line Graph Feature
Another way to graph an equation in Excel is to use the line graph feature. This method is ideal for graphing linear equations, and it's a great way to visualize the relationship between two variables.
To graph an equation using the line graph feature, follow these steps:
- Enter your data into a table in Excel, with the x-values in one column and the y-values in another column.
- Select the data range, including headers.
- Go to the "Insert" tab and click on "Line" in the "Charts" group.
- Choose the line graph option and click "OK".
- Customize your graph as needed, using the various options and tools available in Excel.
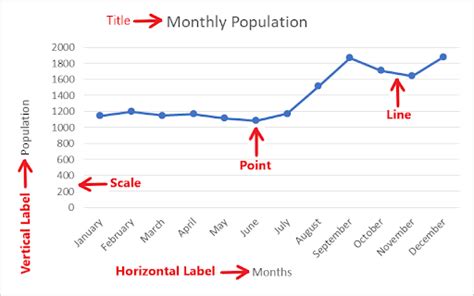
Advantages of Using the Line Graph Feature
Using the line graph feature is a great way to graph an equation in Excel because it allows you to quickly and easily visualize the relationship between two variables. Additionally, the line graph feature is highly customizable, making it a great option for presenting data insights to others.
Method 3: Using the Trendline Feature
The trendline feature in Excel is a powerful tool for graphing equations. This method is ideal for graphing non-linear equations, and it's a great way to visualize the relationship between two variables.
To graph an equation using the trendline feature, follow these steps:
- Enter your data into a table in Excel, with the x-values in one column and the y-values in another column.
- Select the data range, including headers.
- Go to the "Insert" tab and click on "Trendline" in the "Charts" group.
- Choose the trendline option and click "OK".
- Customize your graph as needed, using the various options and tools available in Excel.

Advantages of Using the Trendline Feature
Using the trendline feature is a great way to graph an equation in Excel because it allows you to quickly and easily visualize the relationship between two variables. Additionally, the trendline feature is highly customizable, making it a great option for presenting data insights to others.
Method 4: Using VBA Macros
VBA macros are a powerful tool for automating tasks in Excel. This method is ideal for graphing complex equations, and it's a great way to visualize the relationship between multiple variables.
To graph an equation using VBA macros, follow these steps:
- Open the Visual Basic Editor in Excel by pressing "Alt+F11".
- In the Visual Basic Editor, go to "Insert" > "Module" to create a new module.
- Enter your VBA code into the module, using the various tools and functions available in Excel.
- Run the macro by clicking "Run" or pressing "F5".
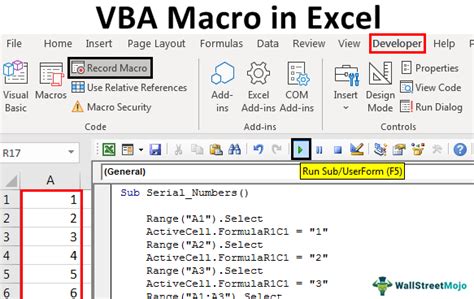
Advantages of Using VBA Macros
Using VBA macros is a great way to graph an equation in Excel because it allows you to automate complex tasks and visualize the relationship between multiple variables. Additionally, VBA macros are highly customizable, making it a great option for presenting data insights to others.
Method 5: Using Add-ins
Add-ins are software programs that can be installed in Excel to provide additional functionality. This method is ideal for graphing complex equations, and it's a great way to visualize the relationship between multiple variables.
To graph an equation using add-ins, follow these steps:
- Install the add-in software in Excel.
- Follow the instructions provided with the add-in to graph your equation.
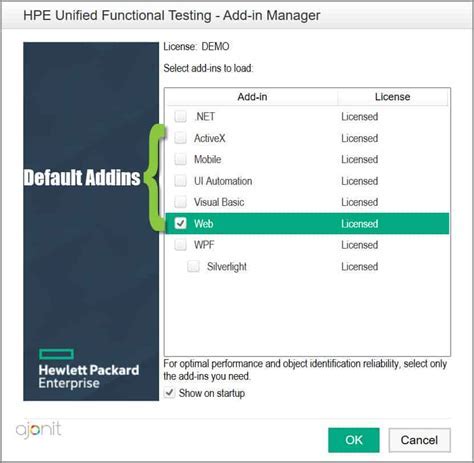
Advantages of Using Add-ins
Using add-ins is a great way to graph an equation in Excel because it allows you to automate complex tasks and visualize the relationship between multiple variables. Additionally, add-ins are highly customizable, making it a great option for presenting data insights to others.
Equation Graphing in Excel Image Gallery
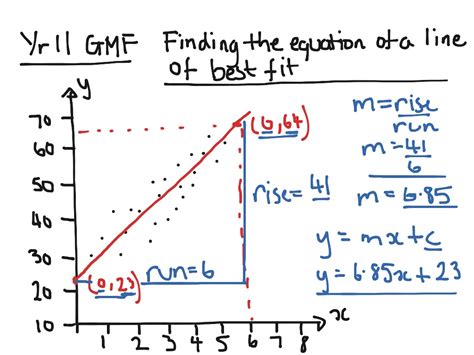
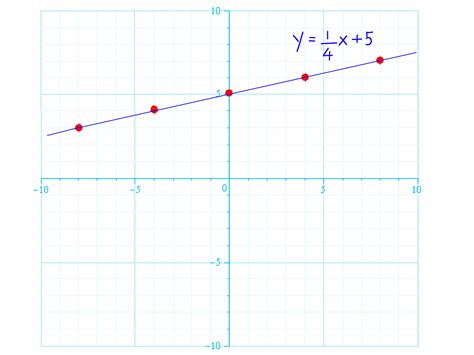
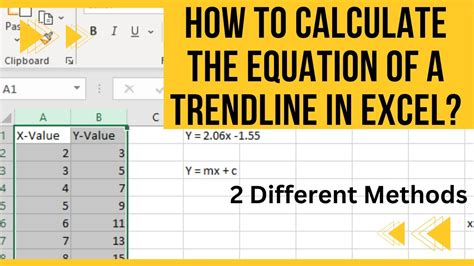
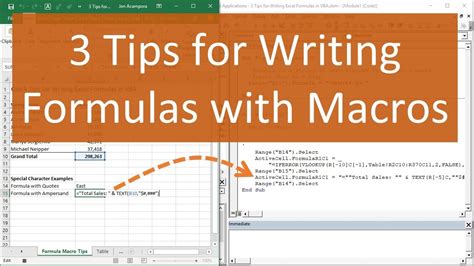
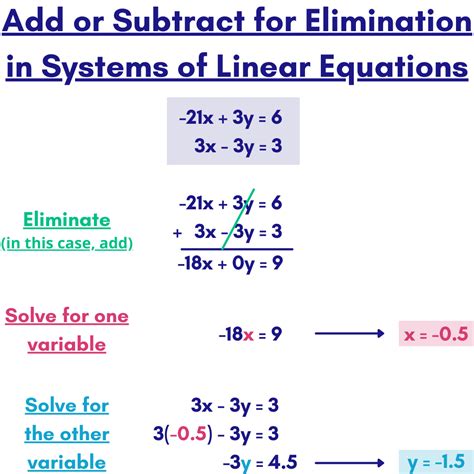
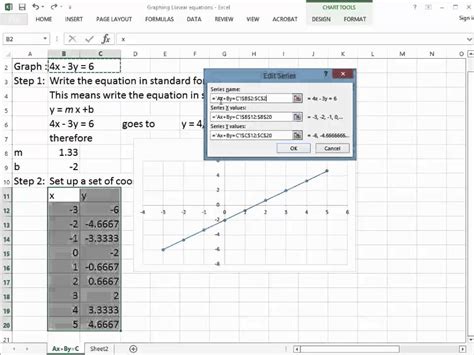
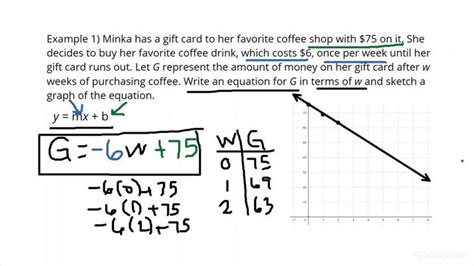
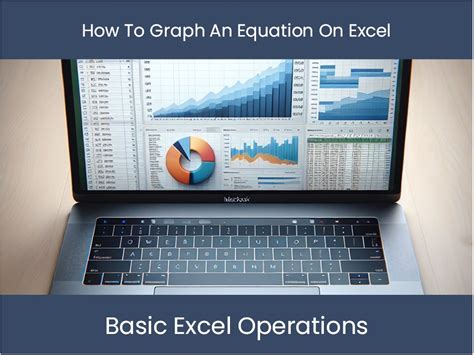
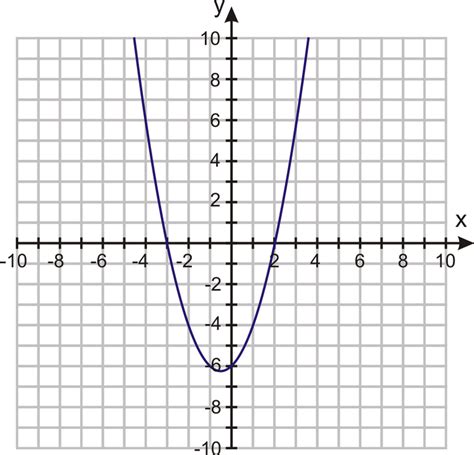
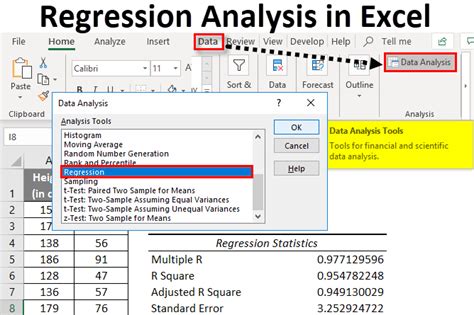
We hope this article has been helpful in showing you how to graph an equation in Excel. Whether you're a student, teacher, or working professional, being able to graph an equation is a valuable skill that can help you communicate complex ideas and data insights to others. By following the steps outlined in this article, you'll be able to create professional-looking graphs that will help you achieve your goals.
What's your favorite method for graphing an equation in Excel? Share your thoughts and experiences in the comments below!
