Graph equations are a fundamental concept in mathematics, and being able to visualize them can greatly enhance our understanding. Microsoft Excel is a powerful tool that can be used to graph equations, even without any data. In this article, we will explore the step-by-step process of graphing equations in Excel without data.
Why Graph Equations in Excel?
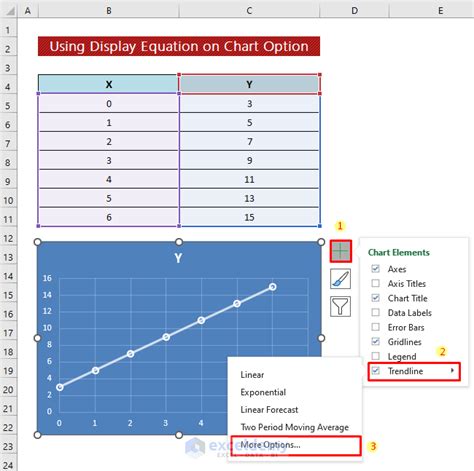
Graphing equations in Excel can be useful in a variety of situations. For instance, if you are a student, you can use Excel to visualize mathematical concepts and make them more accessible. If you are a researcher or a scientist, you can use Excel to graph complex equations and explore their behavior. Even if you are a professional, you can use Excel to create presentations and reports that include graphical representations of equations.
Step 1: Set Up the Equation
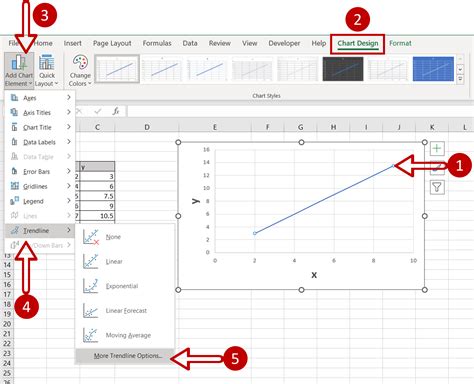
To start graphing an equation in Excel, you need to set up the equation itself. This involves typing the equation into a cell using the correct syntax. The syntax for equations in Excel is as follows:
y = f(x)
Where y is the dependent variable, x is the independent variable, and f(x) is the function that describes the relationship between x and y.
For example, if you want to graph the equation y = 2x + 3, you would type the following into a cell:
=2*x+3
Note that you need to use an equals sign (=) to start the equation, and you need to use an asterisk (*) to represent multiplication.
Using Named Ranges
It's a good idea to use named ranges to make your equation more readable and easier to work with. To create a named range, select the cell that contains the equation and go to the "Formulas" tab in the ribbon. Click on "Define Name" and enter a name for the range, such as "Equation".
This will allow you to refer to the equation using the named range, rather than having to type out the entire equation every time.
Step 2: Create a Table of Values
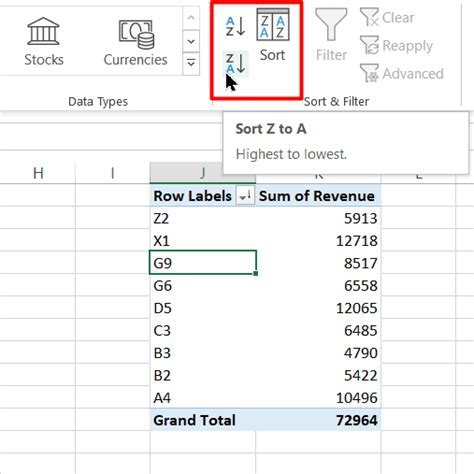
To graph the equation, you need to create a table of values that represents the equation. This involves creating a range of x-values and calculating the corresponding y-values using the equation.
To do this, select a range of cells that will contain the x-values and type in a series of numbers that represent the range of x-values you want to use. For example, if you want to graph the equation over the range x = 0 to x = 10, you would type in the numbers 0, 1, 2,..., 10.
Next, select the cell next to the x-values and type in the equation using the named range you created earlier. For example:
=Equation
Then, copy the equation down to the rest of the cells in the range.
This will give you a table of values that represents the equation.
Step 3: Create the Graph
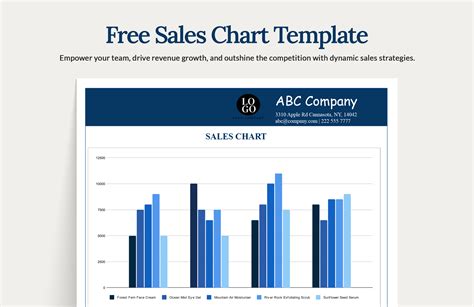
Now that you have the table of values, you can create the graph. To do this, select the range of cells that contains the x-values and y-values and go to the "Insert" tab in the ribbon. Click on "Chart" and select the type of chart you want to create, such as a line chart or a scatter chart.
Then, customize the chart as needed, such as adding a title, labels, and a legend.
Customizing the Graph
You can customize the graph in a variety of ways, such as changing the colors, fonts, and layout. You can also add additional features, such as gridlines, trendlines, and error bars.
To customize the graph, select the chart and go to the "Chart Tools" tab in the ribbon. From here, you can access a variety of options and features that allow you to customize the graph.
Common Issues and Troubleshooting
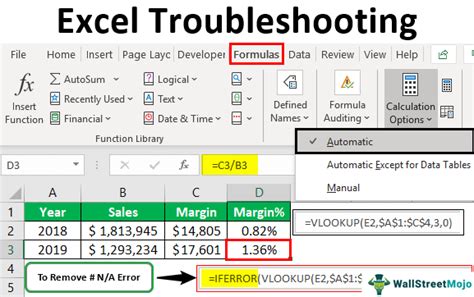
When graphing equations in Excel, you may encounter some common issues and errors. Here are some troubleshooting tips to help you resolve these issues:
- Make sure you have entered the equation correctly, including the equals sign and any necessary parentheses.
- Check that you have selected the correct range of cells for the x-values and y-values.
- Make sure you have used the correct syntax for the equation, including any necessary asterisks for multiplication.
- If you are using named ranges, make sure you have defined the ranges correctly and that you are using the correct names in the equation.
By following these troubleshooting tips, you can resolve common issues and create accurate and effective graphs of equations in Excel.
Excel Graph Equations Image Gallery
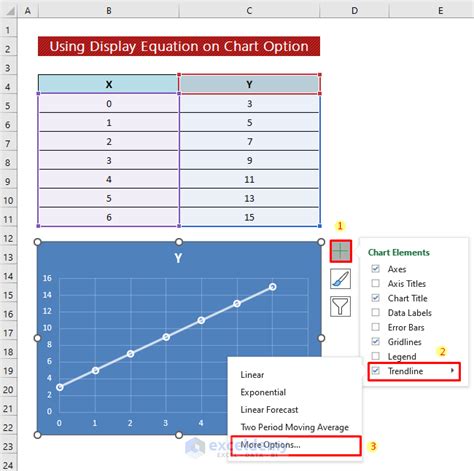
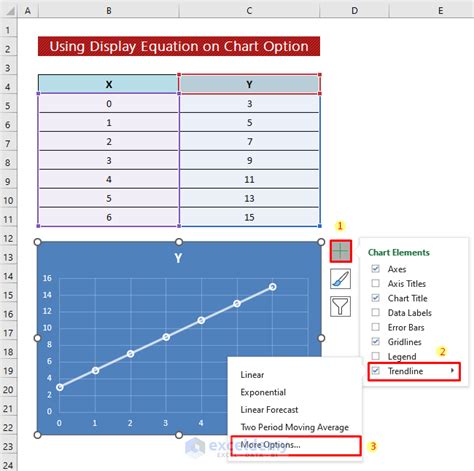
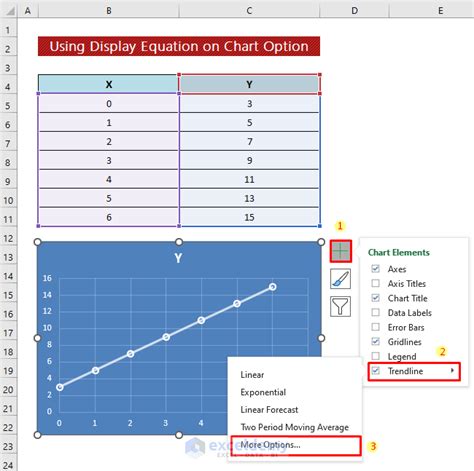
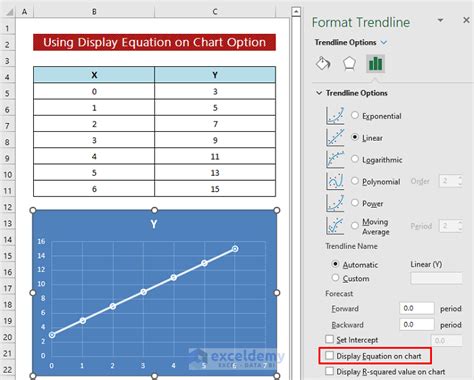
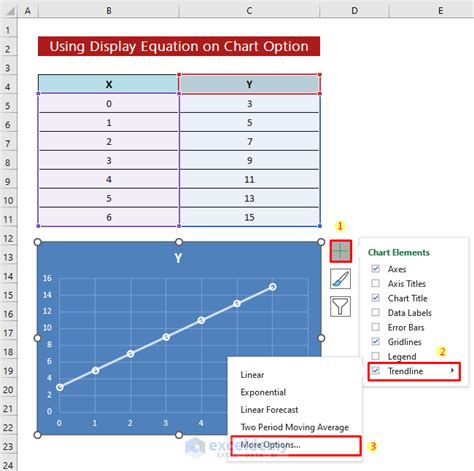
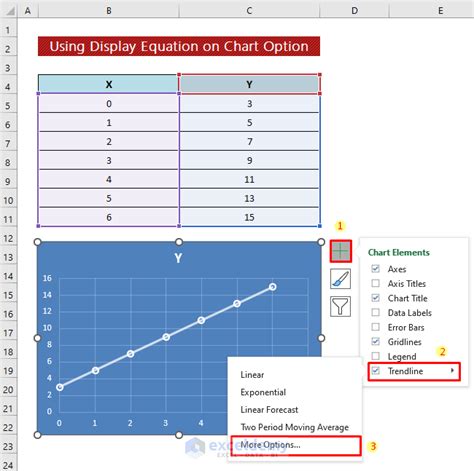
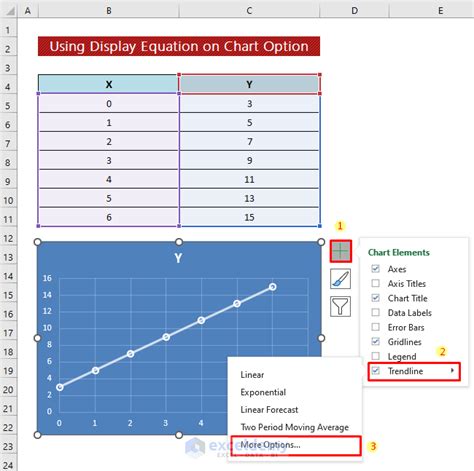
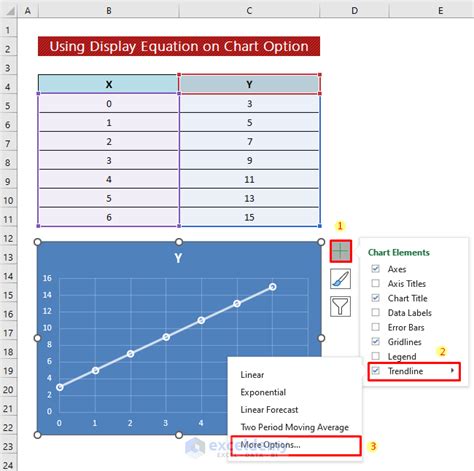
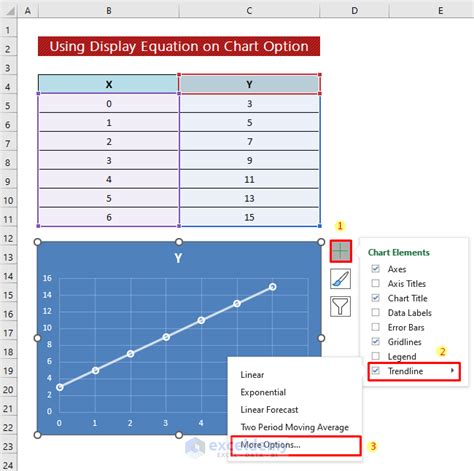
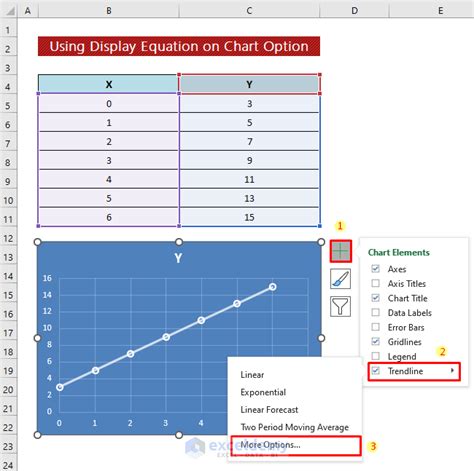
In conclusion, graphing equations in Excel without data is a straightforward process that can be completed in a few steps. By setting up the equation, creating a table of values, and customizing the graph, you can create accurate and effective visual representations of mathematical concepts. Whether you are a student, researcher, or professional, graphing equations in Excel can help you to better understand and communicate complex ideas.
