Intro
Master graphing equations in Excel with ease. Learn how to create stunning charts and graphs by plotting equations in Excel. Discover simple step-by-step methods, tips, and tricks to visualize complex equations, including linear, quadratic, and polynomial equations. Unlock the power of Excel graphing and make data analysis a breeze.
Graphing equations in Excel can be a daunting task, especially for those who are new to the world of spreadsheet software. However, with the right tools and techniques, it can be a breeze. In this article, we will explore the world of graphing equations in Excel and provide you with a step-by-step guide on how to do it with ease.
Why Graph Equations in Excel?
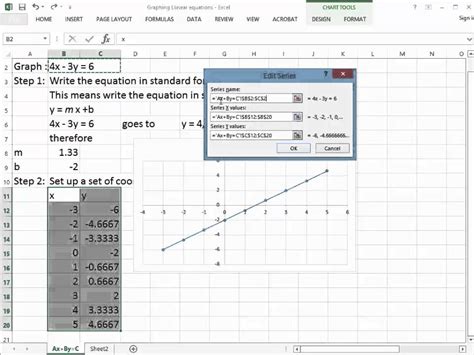
Graphing equations in Excel can be a powerful tool for analyzing and visualizing data. It can help you to identify trends, patterns, and relationships between variables, which can be essential in various fields such as science, engineering, economics, and finance. Moreover, graphing equations in Excel can be a great way to communicate complex ideas and data insights to others.
Types of Graphs in Excel
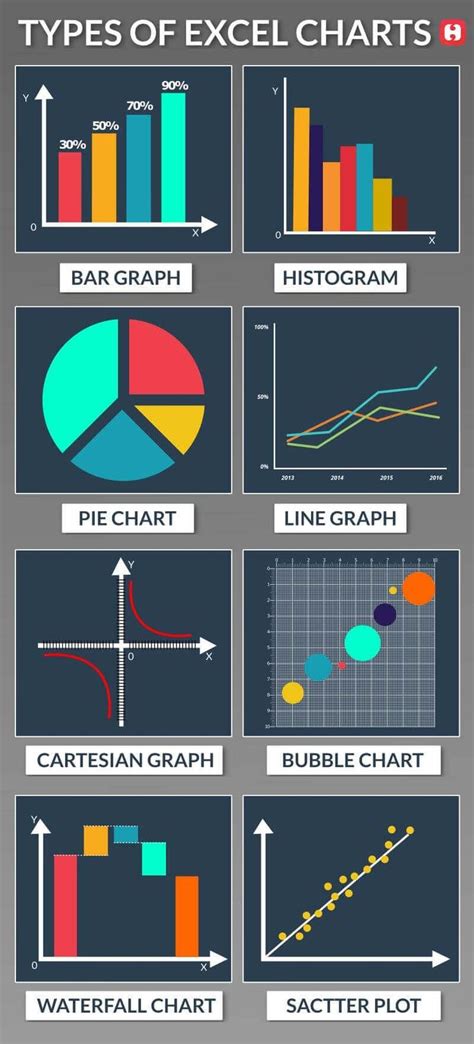
Excel offers a variety of graph types that you can use to visualize your data. Some of the most common types of graphs in Excel include:
- Line graphs
- Scatter plots
- Bar charts
- Pie charts
- Histograms
Each type of graph is suited for a specific type of data and can help you to communicate different insights and trends.
Line Graphs
Line graphs are one of the most common types of graphs in Excel. They are used to show trends and patterns over time or across categories. To create a line graph in Excel, you can follow these steps:
- Select the data range that you want to graph.
- Go to the "Insert" tab in the ribbon.
- Click on the "Line" button in the "Charts" group.
- Select the type of line graph that you want to create.
Scatter Plots
Scatter plots are used to show the relationship between two variables. They are commonly used in scientific and engineering applications. To create a scatter plot in Excel, you can follow these steps:
- Select the data range that you want to graph.
- Go to the "Insert" tab in the ribbon.
- Click on the "Scatter" button in the "Charts" group.
- Select the type of scatter plot that you want to create.
How to Graph Equations in Excel
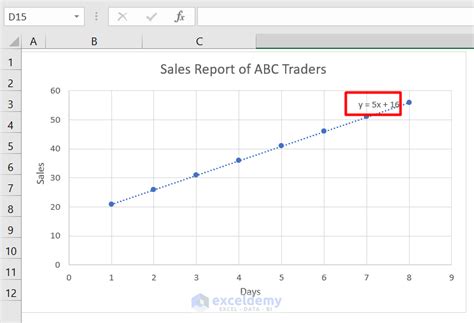
Graphing equations in Excel can be a bit more complex than creating a simple graph. However, with the right tools and techniques, it can be done with ease. Here are the steps to follow:
- Select the data range that you want to graph.
- Go to the "Insert" tab in the ribbon.
- Click on the "Line" button in the "Charts" group.
- Select the type of line graph that you want to create.
- Click on the "Trendline" button in the "Analysis" group.
- Select the type of trendline that you want to create.
- Enter the equation that you want to graph.
Using the TREND Function
The TREND function is a powerful tool in Excel that can help you to graph equations. It can be used to create a linear or nonlinear trendline. To use the TREND function, you can follow these steps:
- Select the data range that you want to graph.
- Go to the "Formulas" tab in the ribbon.
- Click on the "More Functions" button in the "Statistical" group.
- Select the TREND function.
- Enter the equation that you want to graph.
Tips and Tricks
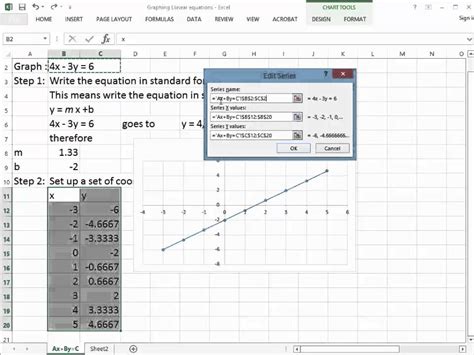
Here are some tips and tricks that can help you to graph equations in Excel:
- Use the TREND function to create a linear or nonlinear trendline.
- Use the "Logarithmic" scale to graph equations with large ranges.
- Use the "Polynomial" trendline to graph equations with multiple variables.
- Use the "Exponential" trendline to graph equations with exponential growth or decay.
Conclusion
Graphing equations in Excel can be a powerful tool for analyzing and visualizing data. With the right tools and techniques, it can be done with ease. In this article, we have provided you with a step-by-step guide on how to graph equations in Excel. We have also provided you with some tips and tricks that can help you to get the most out of your graphs.
Graphing Equations in Excel Image Gallery
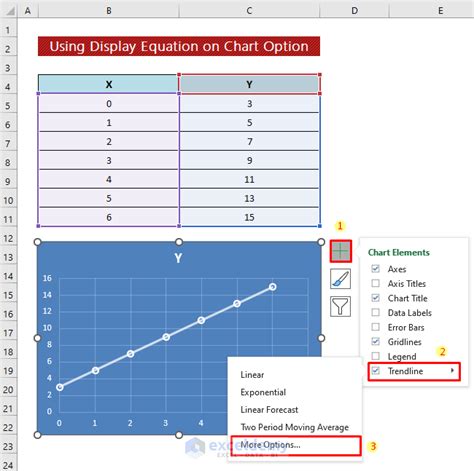
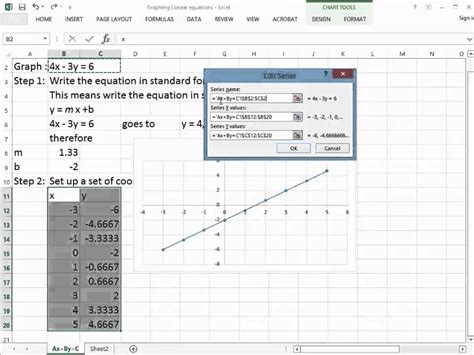
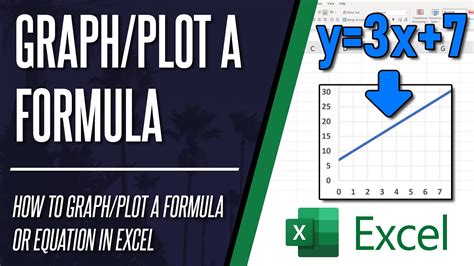
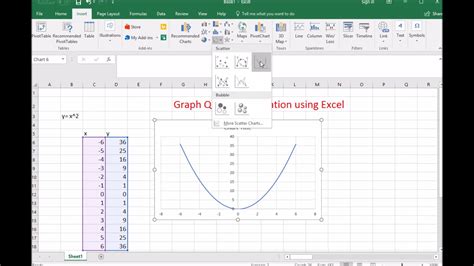
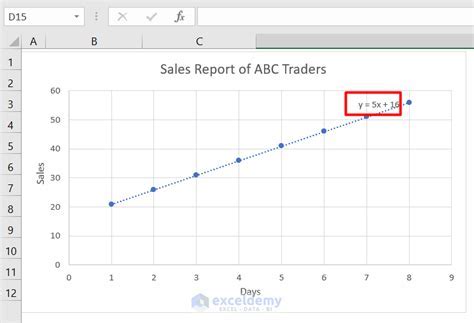
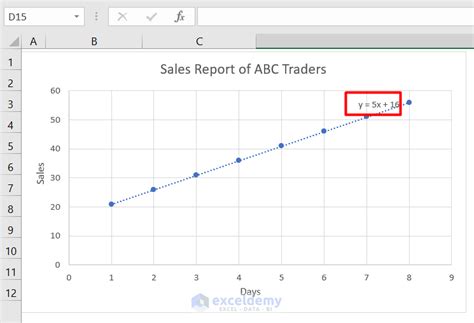
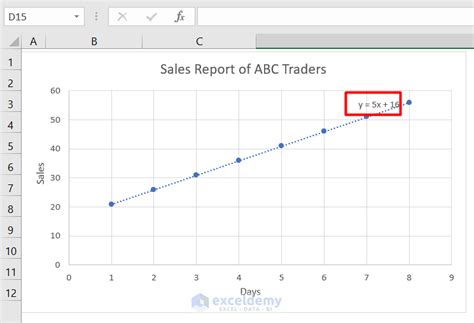
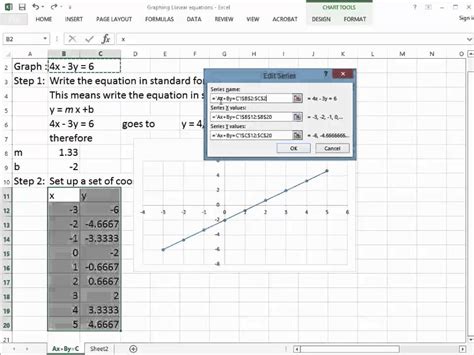
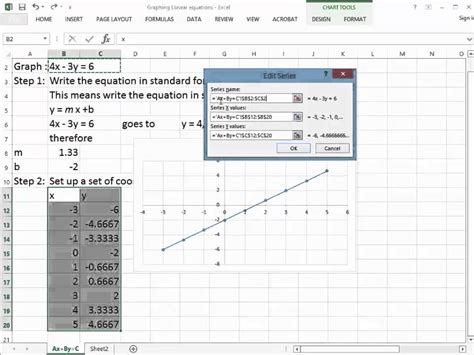
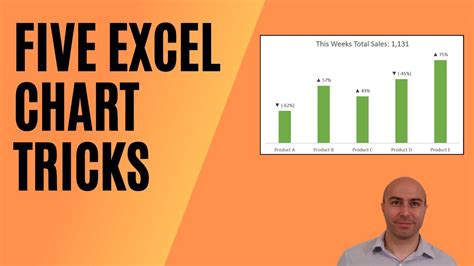
We hope that this article has been helpful in providing you with a comprehensive guide on how to graph equations in Excel. If you have any questions or need further assistance, please don't hesitate to comment below.
