Intro
Learn how to graph blood pressure in Excel with ease. Discover a step-by-step guide on creating a blood pressure chart, tracking hypertension, and analyzing trends using Excel formulas and charts. Master data visualization and monitoring of systolic and diastolic blood pressure readings with our expert tips and tricks.
Managing and tracking blood pressure is crucial for individuals with hypertension or those who want to maintain a healthy lifestyle. Graphing blood pressure in Excel can be an efficient way to visualize and analyze your readings. In this article, we will guide you through the process of creating a blood pressure graph in Excel, making it easier for you to monitor and manage your blood pressure.
Why Graphing Blood Pressure in Excel is Important
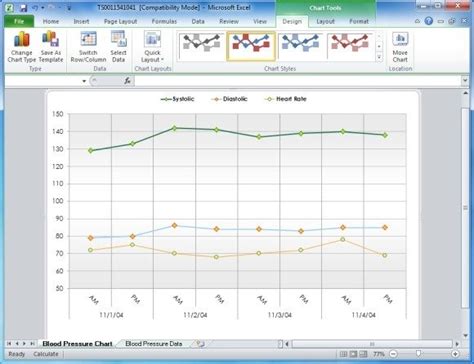
Graphing blood pressure in Excel allows you to:
- Visualize your readings over time
- Identify patterns and trends
- Track changes in your blood pressure
- Make informed decisions about your health
Step-by-Step Guide to Graphing Blood Pressure in Excel
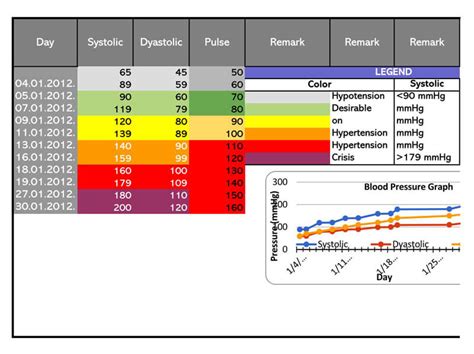
To create a blood pressure graph in Excel, follow these steps:
- Set up your data: Create a table with columns for the date, systolic pressure, diastolic pressure, and pulse (if desired).
- Enter your data: Input your blood pressure readings into the table.
- Select the data range: Choose the entire data range, including headers.
- Go to the "Insert" tab: Click on the "Insert" tab in the Excel ribbon.
- Click on "Chart": Select the "Chart" option from the dropdown menu.
- Choose a chart type: Select the "Line" chart type.
- Customize your chart: Adjust the chart title, axis labels, and other settings as desired.
Customizing Your Blood Pressure Graph
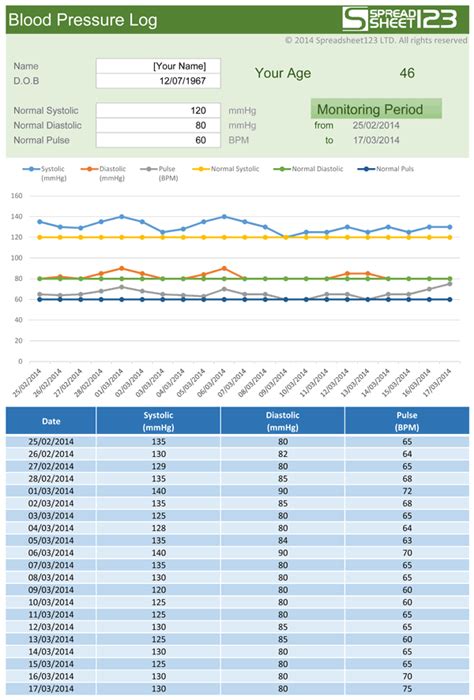
To further customize your graph:
- Add a trendline: Right-click on the data series and select "Add Trendline."
- Change the axis scales: Right-click on the axis and select "Format Axis."
- Add data labels: Right-click on the data series and select "Add Data Labels."
Benefits of Graphing Blood Pressure in Excel
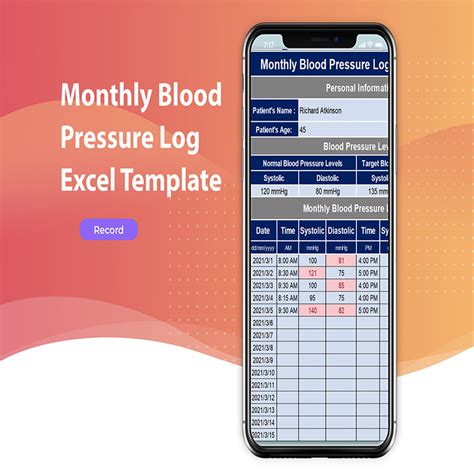
Graphing blood pressure in Excel offers several benefits:
- Improved tracking: Visualize your progress over time.
- Enhanced analysis: Identify patterns and trends in your readings.
- Increased awareness: Make informed decisions about your health.
- Better communication: Share your graph with your healthcare provider.
Common Errors to Avoid
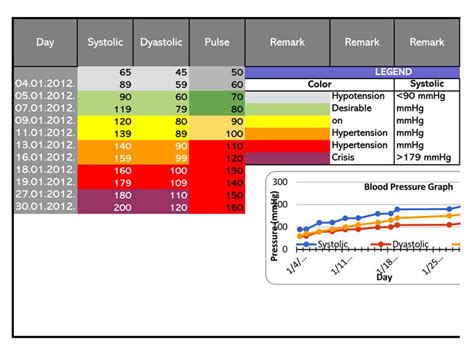
When graphing blood pressure in Excel, avoid the following common errors:
- Incorrect data entry: Double-check your data for accuracy.
- Insufficient data: Ensure you have enough data points to create a meaningful graph.
- Inconsistent formatting: Use consistent formatting throughout your graph.
Conclusion
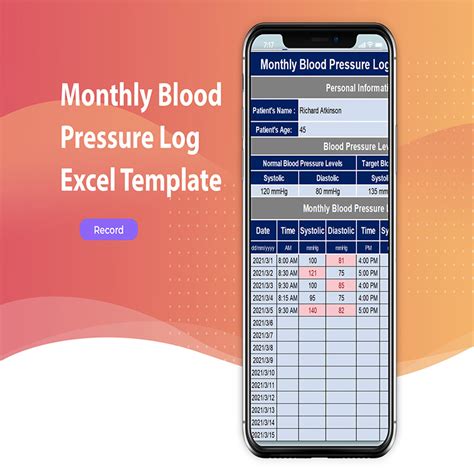
Graphing blood pressure in Excel is a simple and effective way to track and analyze your readings. By following the steps outlined in this article, you can create a personalized graph that helps you manage your blood pressure and make informed decisions about your health.
Share your thoughts: Have you graphed your blood pressure in Excel before? What benefits have you experienced? Share your experiences and tips in the comments below!
Blood Pressure Graph Gallery
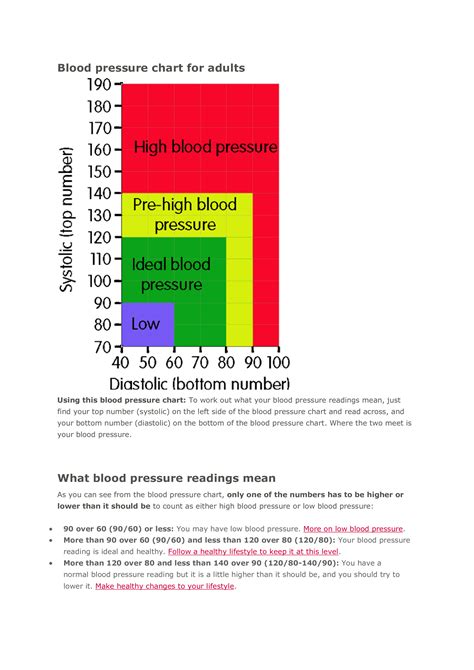
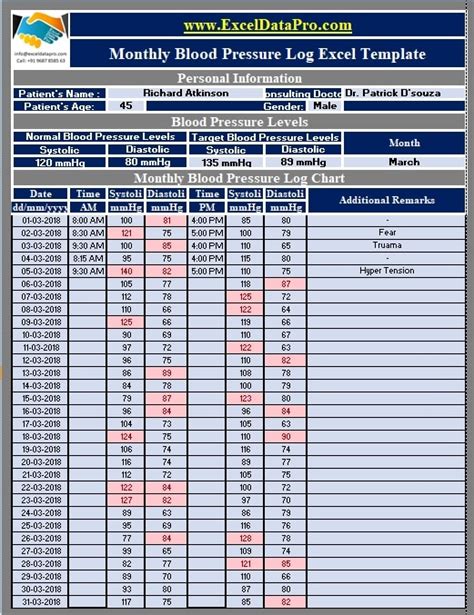
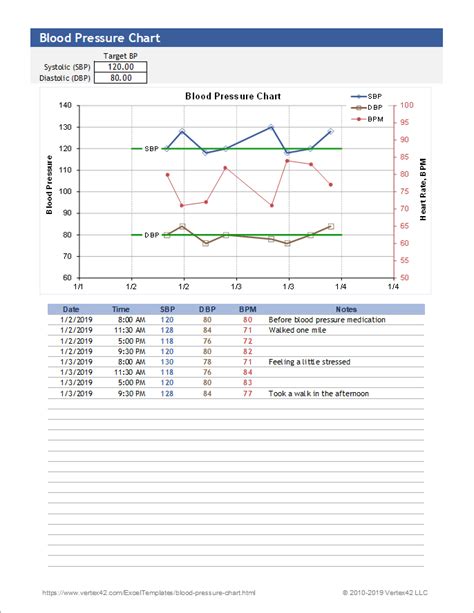
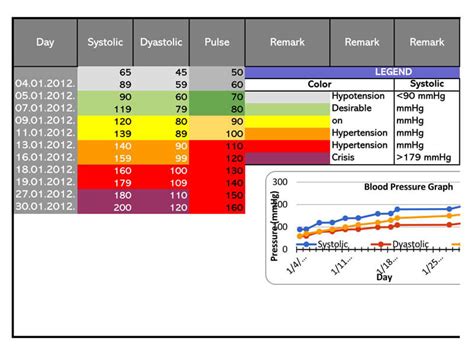
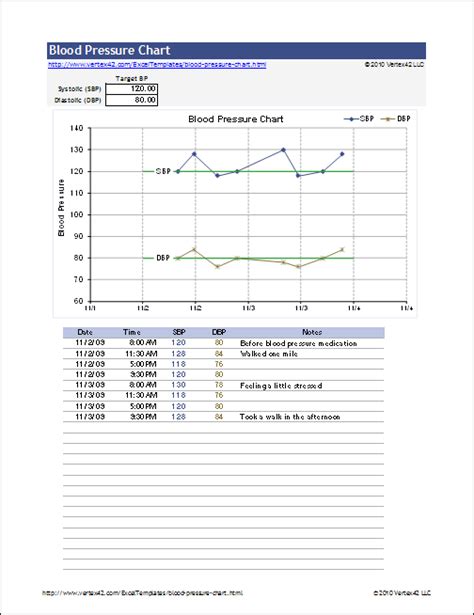
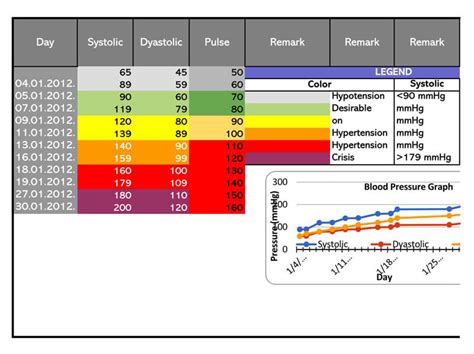
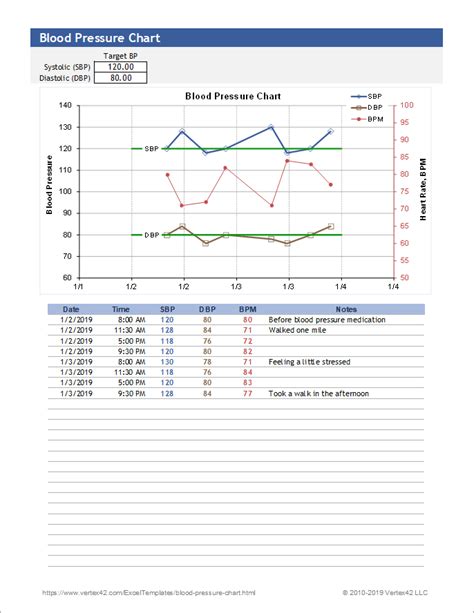
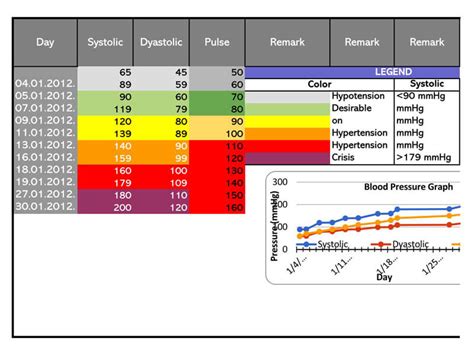
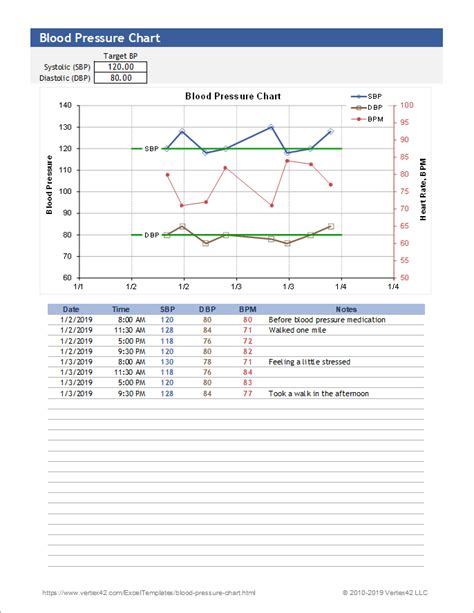
We hope this article has been helpful in guiding you through the process of graphing blood pressure in Excel. If you have any further questions or need more assistance, feel free to ask!
