Graphing equations in Excel can be a daunting task, especially for those who are new to the software. However, with the right techniques and tools, it can be made easy and even enjoyable. In this article, we will explore the different ways to graph equations in Excel, and provide step-by-step instructions on how to do so.
Whether you are a student, teacher, or professional, being able to graph equations in Excel can be a valuable skill. It can help you to visualize and analyze complex data, identify trends and patterns, and make informed decisions. With Excel's powerful graphing capabilities, you can create a wide range of charts and graphs, from simple 2D plots to complex 3D models.
Understanding Equations in Excel
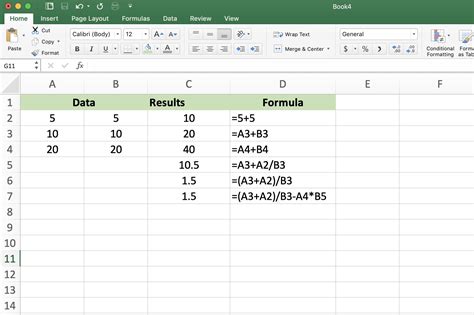
Before we dive into graphing equations in Excel, it's essential to understand what equations are and how they can be represented in the software. An equation is a statement that expresses the relationship between two or more variables. In Excel, equations can be represented using formulas, which are expressions that perform calculations on data.
Excel has a range of built-in functions and formulas that can be used to create equations, including arithmetic operators (+, -, *, /), comparison operators (=, <, >), and logical operators (AND, OR, NOT). You can also use Excel's built-in functions, such as SUM, AVERAGE, and COUNT, to perform calculations and create equations.
Types of Equations in Excel
There are several types of equations that can be created in Excel, including:
- Linear equations: These are equations in which the highest power of the variable(s) is 1.
- Quadratic equations: These are equations in which the highest power of the variable(s) is 2.
- Polynomial equations: These are equations in which the highest power of the variable(s) is 3 or more.
- Rational equations: These are equations in which the variable(s) appear in the numerator or denominator of a fraction.
Graphing Equations in Excel
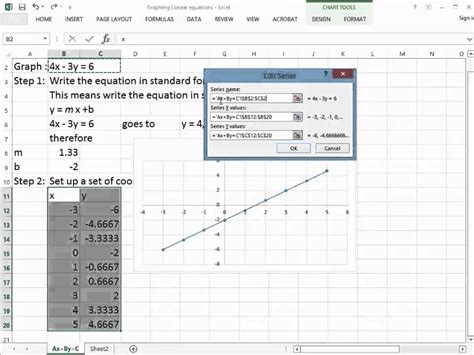
Now that we have covered the basics of equations in Excel, let's move on to graphing them. There are several ways to graph equations in Excel, including:
- Using the Chart Wizard: This is a built-in tool in Excel that allows you to create a chart or graph with just a few clicks.
- Using the Insert Chart button: This button is located in the Illustrations group of the Insert tab and allows you to create a chart or graph from scratch.
- Using a formula: You can use a formula to create a graph or chart by typing it into a cell and then using the Chart Wizard or Insert Chart button to create the graph.
Step-by-Step Instructions for Graphing Equations in Excel
Here are the step-by-step instructions for graphing equations in Excel:
- Enter the equation into a cell: Type the equation into a cell, using the formula bar to create the equation.
- Select the cell range: Select the cell range that contains the equation and the data you want to graph.
- Go to the Insert tab: Click on the Insert tab in the ribbon to access the Chart Wizard and Insert Chart button.
- Click on the Chart Wizard: Click on the Chart Wizard button to launch the Chart Wizard.
- Choose the chart type: Choose the type of chart or graph you want to create, such as a line graph or scatter plot.
- Customize the chart: Customize the chart by adding titles, labels, and other elements.
- Click OK: Click OK to create the chart.
Advanced Graphing Techniques in Excel
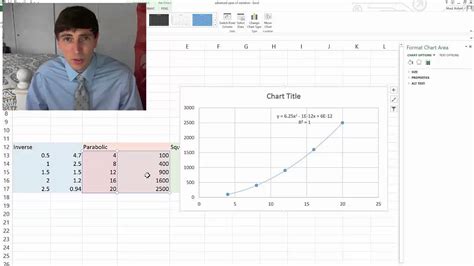
Once you have mastered the basics of graphing equations in Excel, you can move on to more advanced techniques. These include:
- Using multiple equations: You can use multiple equations to create a graph that shows the relationship between multiple variables.
- Using different chart types: You can use different chart types, such as 3D charts or surface charts, to create more complex graphs.
- Using conditional formatting: You can use conditional formatting to highlight specific data points or trends in the graph.
- Using add-ins: You can use add-ins, such as the Analysis ToolPak, to create more advanced graphs and charts.
Common Errors to Avoid When Graphing Equations in Excel
When graphing equations in Excel, there are several common errors to avoid. These include:
- Incorrectly formatting the data: Make sure the data is formatted correctly before attempting to graph it.
- Using the wrong chart type: Choose the correct chart type for the data and equation.
- Not customizing the chart: Customize the chart to make it more informative and visually appealing.
- Not checking for errors: Check the graph for errors and make adjustments as necessary.
Graphing Equations in Excel Image Gallery
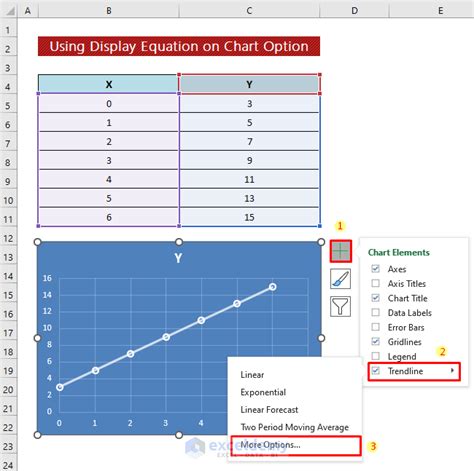
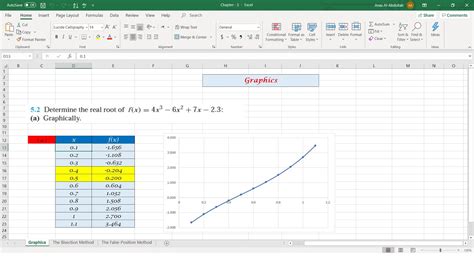
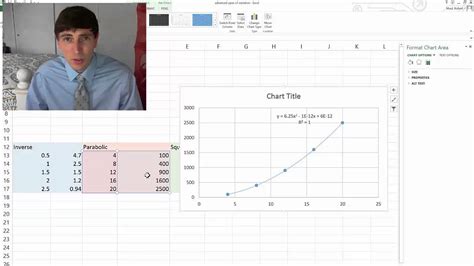
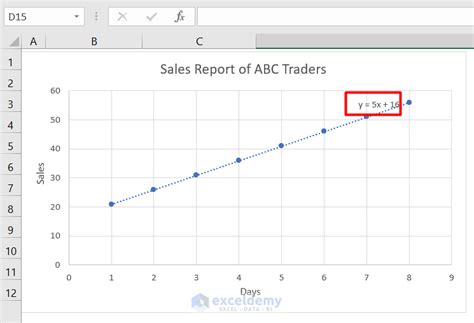
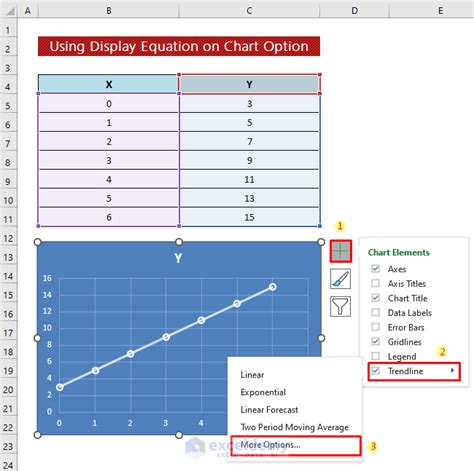
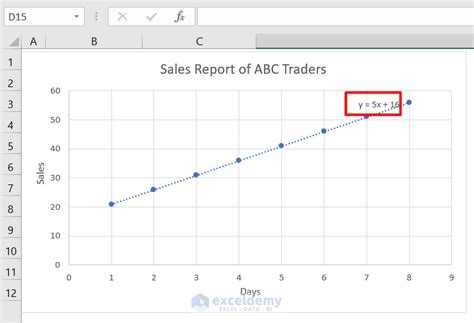
Conclusion
Graphing equations in Excel can be a powerful tool for visualizing and analyzing data. By following the steps outlined in this article, you can create a wide range of charts and graphs to help you understand and communicate complex data. Whether you are a student, teacher, or professional, mastering the art of graphing equations in Excel can help you to achieve your goals and make informed decisions.
