Intro
Master graphing equations in Excel with 7 simple methods. Learn how to create linear and non-linear charts, plot equations, and visualize data with ease. Discover the power of Excels built-in functions, including TRENDLINE, LINEST, and more. Unlock the secrets to data visualization and take your spreadsheet skills to the next level.
Equations are an essential part of various mathematical and scientific disciplines, and graphing them is a crucial step in understanding and analyzing the relationships between variables. Microsoft Excel is a powerful tool that can be used to graph equations, making it easier to visualize and comprehend complex relationships. In this article, we will explore 7 ways to graph equations in Excel.
Why Graph Equations in Excel?
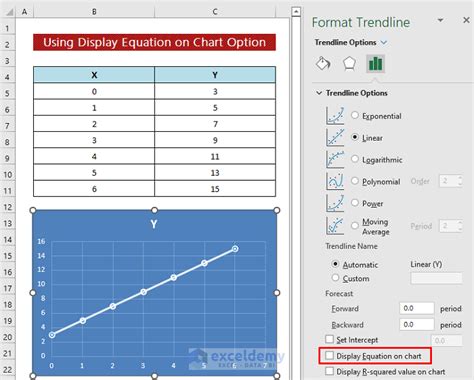
Graphing equations in Excel offers several benefits. It allows you to visualize complex relationships between variables, making it easier to identify patterns and trends. Additionally, graphing equations in Excel enables you to communicate complex ideas more effectively, making it an essential tool for presentations, reports, and academic papers.
Method 1: Using the Built-in Equation Graphing Tool
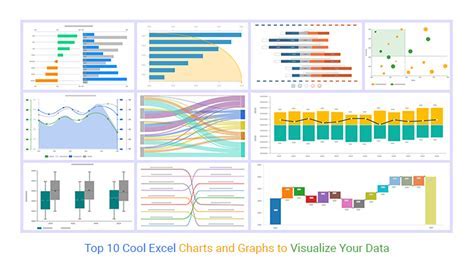
Excel has a built-in equation graphing tool that allows you to graph equations quickly and easily. To access this tool, follow these steps:
- Select the data range that you want to graph.
- Go to the "Insert" tab in the ribbon.
- Click on the "Chart" button in the "Illustrations" group.
- Select the "Equation" chart type from the drop-down menu.
- Customize the chart as needed.
How to Use the Equation Graphing Tool
To use the equation graphing tool, follow these steps:
- Enter the equation you want to graph in the "Equation" field.
- Select the x-axis and y-axis ranges.
- Choose the graph type (e.g., line, scatter, etc.).
- Customize the graph as needed.
Method 2: Using the Scatter Plot
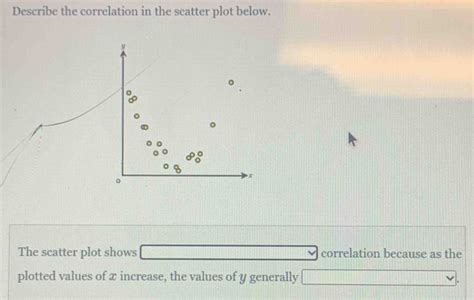
Another way to graph equations in Excel is to use the scatter plot. To create a scatter plot, follow these steps:
- Select the data range that you want to graph.
- Go to the "Insert" tab in the ribbon.
- Click on the "Chart" button in the "Illustrations" group.
- Select the "Scatter" chart type from the drop-down menu.
- Customize the chart as needed.
How to Use the Scatter Plot
To use the scatter plot to graph an equation, follow these steps:
- Enter the x-values in one column and the corresponding y-values in another column.
- Select the data range.
- Create a scatter plot.
- Customize the plot as needed.
Method 3: Using the Line Graph
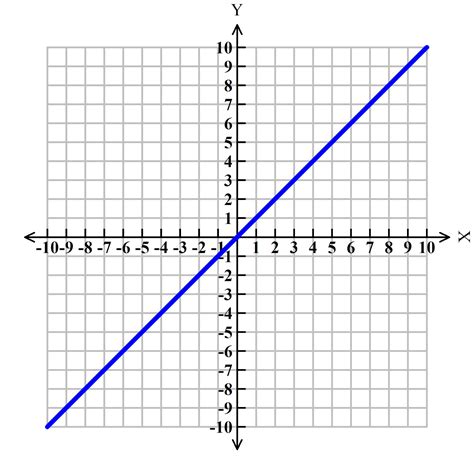
You can also use a line graph to graph equations in Excel. To create a line graph, follow these steps:
- Select the data range that you want to graph.
- Go to the "Insert" tab in the ribbon.
- Click on the "Chart" button in the "Illustrations" group.
- Select the "Line" chart type from the drop-down menu.
- Customize the chart as needed.
How to Use the Line Graph
To use the line graph to graph an equation, follow these steps:
- Enter the x-values in one column and the corresponding y-values in another column.
- Select the data range.
- Create a line graph.
- Customize the graph as needed.
Method 4: Using the XY Chart
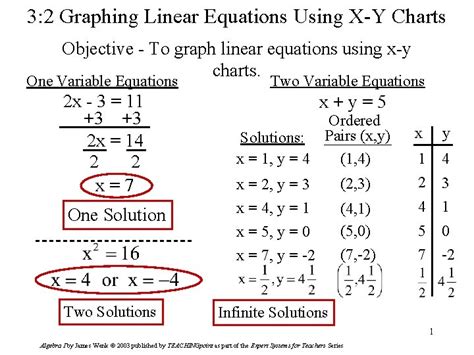
The XY chart is another type of chart that can be used to graph equations in Excel. To create an XY chart, follow these steps:
- Select the data range that you want to graph.
- Go to the "Insert" tab in the ribbon.
- Click on the "Chart" button in the "Illustrations" group.
- Select the "XY (Scatter)" chart type from the drop-down menu.
- Customize the chart as needed.
How to Use the XY Chart
To use the XY chart to graph an equation, follow these steps:
- Enter the x-values in one column and the corresponding y-values in another column.
- Select the data range.
- Create an XY chart.
- Customize the chart as needed.
Method 5: Using the 3D Surface Chart
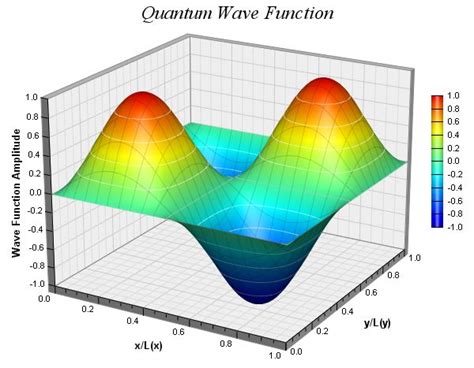
The 3D surface chart is a type of chart that can be used to graph equations in Excel. To create a 3D surface chart, follow these steps:
- Select the data range that you want to graph.
- Go to the "Insert" tab in the ribbon.
- Click on the "Chart" button in the "Illustrations" group.
- Select the "3D Surface" chart type from the drop-down menu.
- Customize the chart as needed.
How to Use the 3D Surface Chart
To use the 3D surface chart to graph an equation, follow these steps:
- Enter the x-values in one column, the y-values in another column, and the z-values in another column.
- Select the data range.
- Create a 3D surface chart.
- Customize the chart as needed.
Method 6: Using the Add-ins
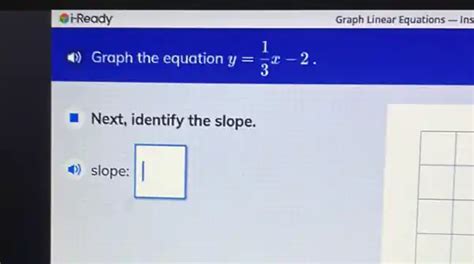
There are several add-ins available for Excel that can be used to graph equations. Some popular add-ins include:
- Equation Editor
- MathType
- Graphing Calculator
How to Use the Add-ins
To use the add-ins to graph an equation, follow these steps:
- Install the add-in.
- Follow the instructions provided with the add-in to graph the equation.
Method 7: Using the User-Defined Functions
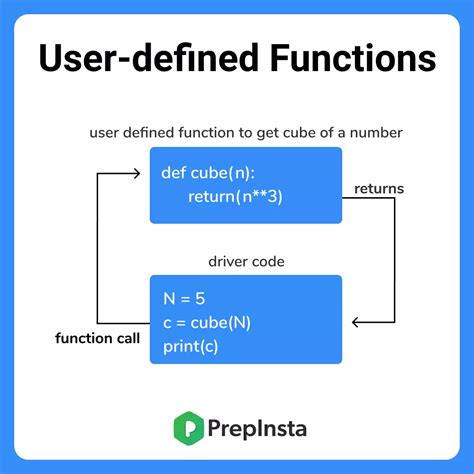
You can also use user-defined functions to graph equations in Excel. To create a user-defined function, follow these steps:
- Go to the "Developer" tab in the ribbon.
- Click on the "Visual Basic" button in the "Code" group.
- Create a new module.
- Enter the equation you want to graph as a function.
- Save the module.
How to Use the User-Defined Functions
To use the user-defined function to graph an equation, follow these steps:
- Enter the x-values in one column.
- Use the user-defined function to calculate the corresponding y-values.
- Select the data range.
- Create a chart.
- Customize the chart as needed.
Equation Graphing in Excel Image Gallery
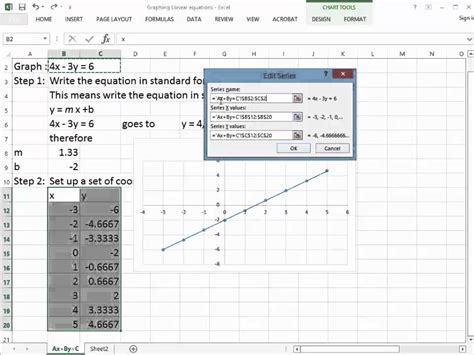
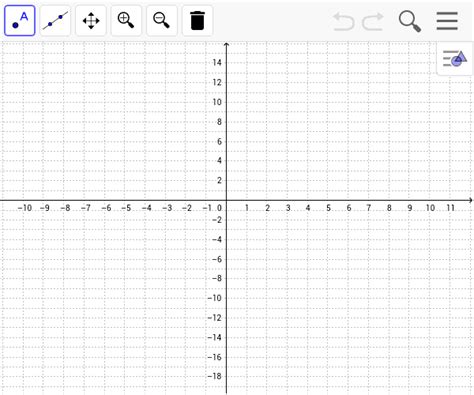
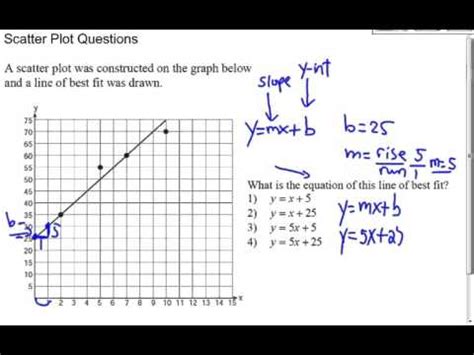
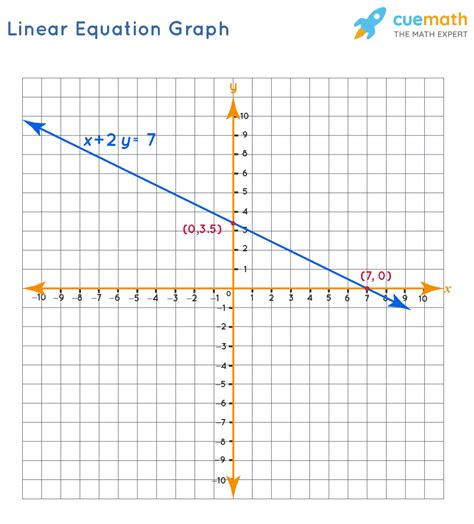
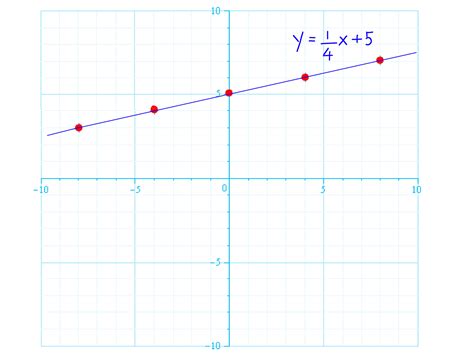
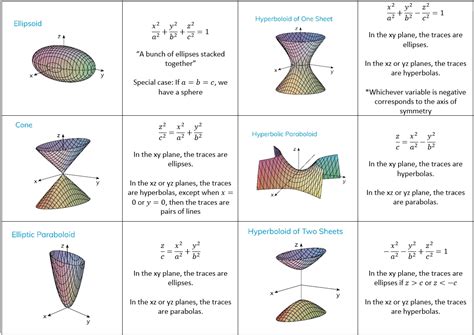
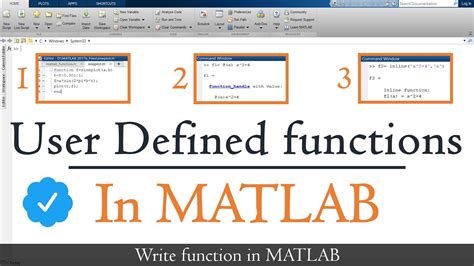
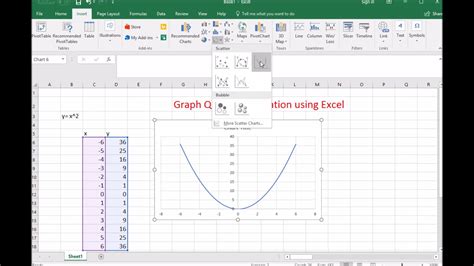
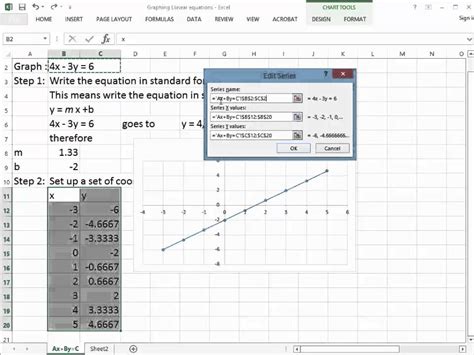
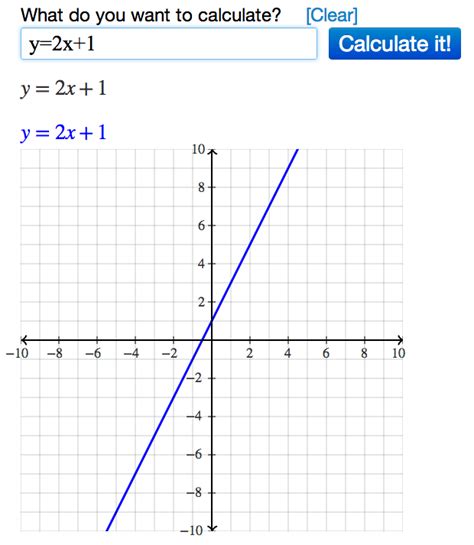
We hope this article has provided you with a comprehensive guide on how to graph equations in Excel. Whether you're a student, teacher, or professional, graphing equations is an essential skill that can help you to better understand and analyze complex relationships. Try out the different methods and tools outlined in this article to find the one that works best for you.
