Visualizing Data with Graph Equations in Excel
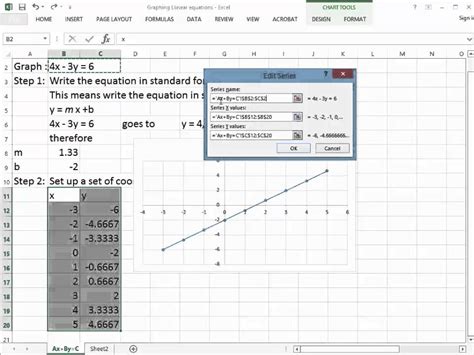
Graph equations in Excel are a powerful tool for visualizing data and making informed decisions. Whether you're a student, researcher, or business professional, being able to effectively use graph equations in Excel can help you communicate complex data insights to others. In this article, we'll take a step-by-step approach to creating and customizing graph equations in Excel, covering the basics, advanced techniques, and best practices.
Understanding Graph Equations in Excel
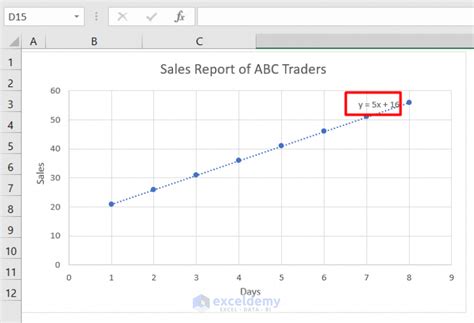
Before we dive into the nitty-gritty of creating graph equations in Excel, it's essential to understand what they are and how they work. Graph equations are mathematical formulas that describe the relationship between two or more variables. In Excel, you can use graph equations to create charts, plots, and other visualizations that help illustrate these relationships.
Types of Graph Equations in Excel
There are several types of graph equations that you can create in Excel, including:
- Linear equations: These equations describe a straight-line relationship between two variables.
- Quadratic equations: These equations describe a curved relationship between two variables.
- Polynomial equations: These equations describe a relationship between two variables that involves multiple terms.
- Exponential equations: These equations describe a relationship between two variables that involves exponential growth or decay.
Creating Graph Equations in Excel
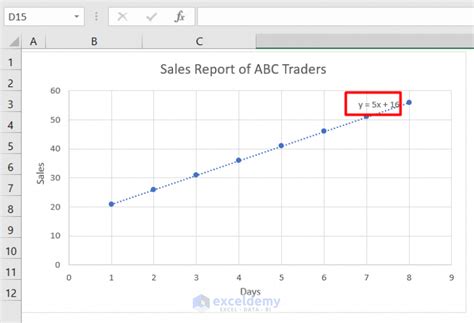
Now that we've covered the basics, let's move on to creating graph equations in Excel. Here's a step-by-step guide:
- Open a new Excel spreadsheet and enter your data into two columns.
- Select the data range and go to the "Insert" tab.
- Click on the "Chart" button and select the type of chart you want to create.
- Customize your chart by adding titles, labels, and other elements.
- To add a graph equation to your chart, click on the "Trendline" button and select the type of equation you want to use.
- Enter your equation into the formula bar and press Enter.
Customizing Graph Equations in Excel
Once you've created a graph equation in Excel, you can customize it to suit your needs. Here are some tips:
- Use different colors and fonts to highlight important data points.
- Add annotations to explain complex data insights.
- Experiment with different chart types and layouts.
- Use Excel's built-in functions, such as the LINEST function, to calculate the best-fit line for your data.
Advanced Techniques for Graph Equations in Excel
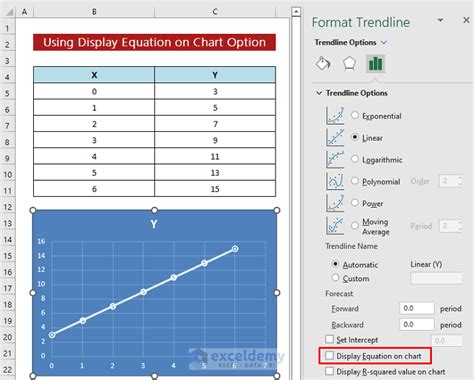
If you're looking to take your graph equations in Excel to the next level, here are some advanced techniques to try:
- Use Excel's Solver add-in to find the best-fit curve for your data.
- Create interactive charts using Excel's macro capabilities.
- Use Excel's 3D charting capabilities to create immersive visualizations.
- Experiment with different data visualization tools, such as Power BI or Tableau.
Common Errors to Avoid When Creating Graph Equations in Excel
When creating graph equations in Excel, there are several common errors to avoid:
- Failing to properly format your data.
- Using the wrong type of chart or equation.
- Neglecting to customize your chart and equation.
- Failing to check your work for accuracy.
Best Practices for Graph Equations in Excel
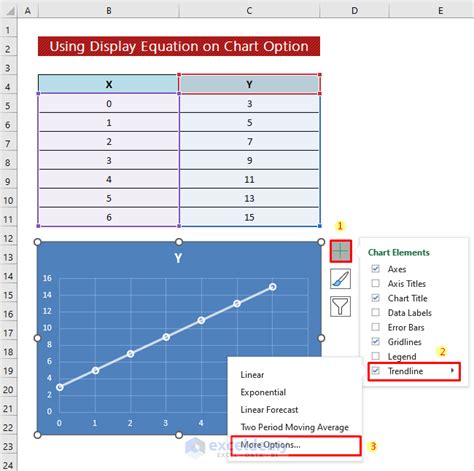
To get the most out of graph equations in Excel, follow these best practices:
- Use clear and concise language when labeling your chart and equation.
- Use consistent formatting throughout your chart and equation.
- Experiment with different colors and fonts to make your chart and equation more visually appealing.
- Use Excel's built-in functions and tools to streamline your workflow.
Common Applications of Graph Equations in Excel
Graph equations in Excel have a wide range of applications, including:
- Data analysis and visualization.
- Scientific research and experimentation.
- Business intelligence and decision-making.
- Education and training.
Conclusion
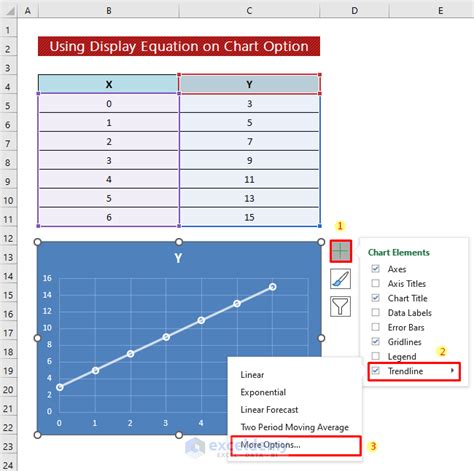
In conclusion, graph equations in Excel are a powerful tool for visualizing data and making informed decisions. By following the steps and tips outlined in this article, you can create and customize graph equations in Excel like a pro. Remember to experiment with different techniques and tools to get the most out of your graph equations.
Excel Graph Equations Image Gallery
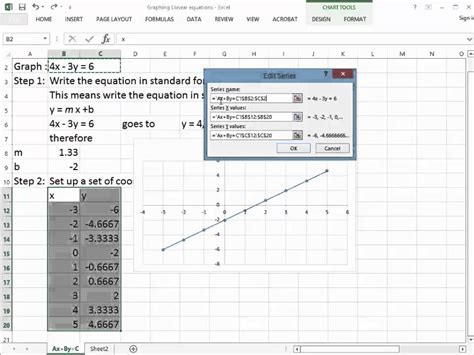
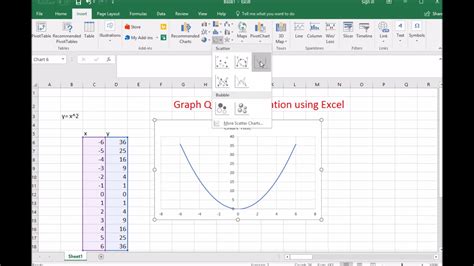
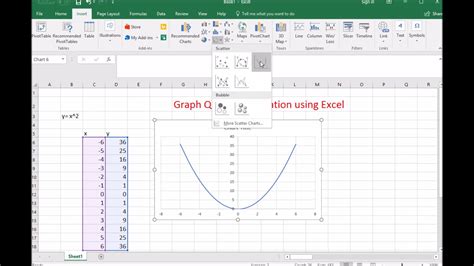
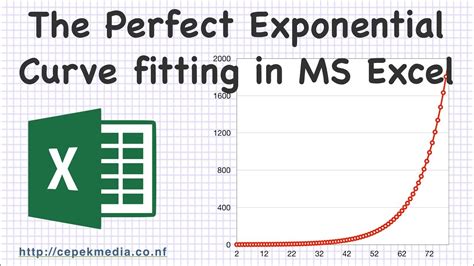
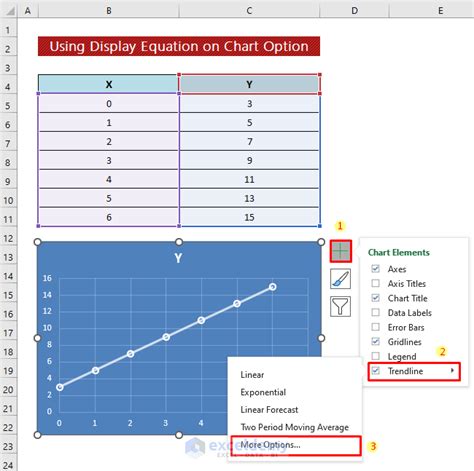
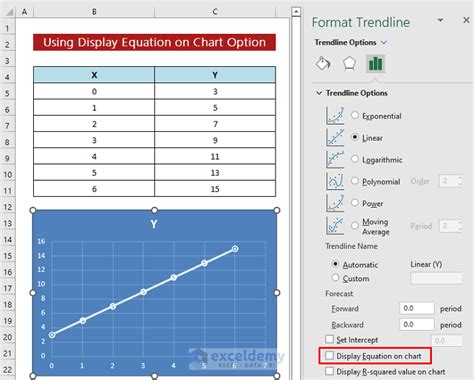
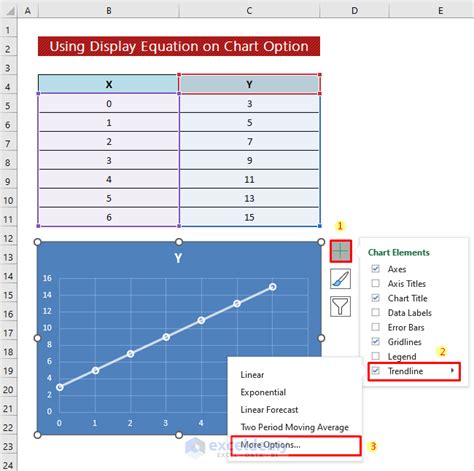
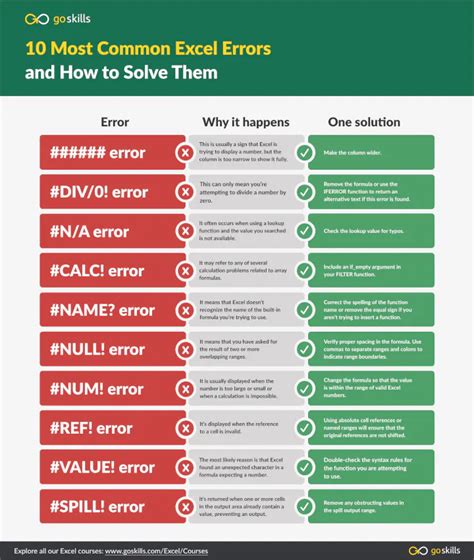
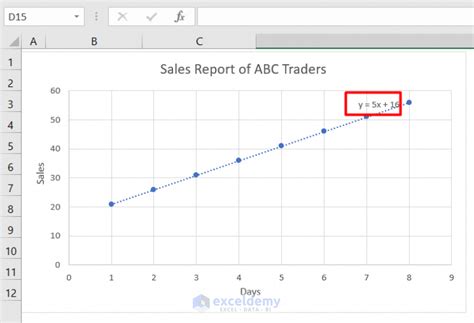
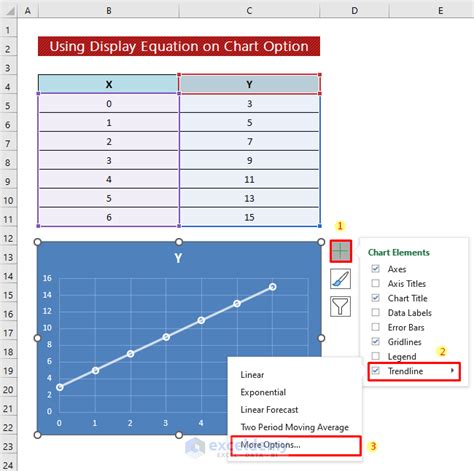
What do you think about graph equations in Excel? Share your experiences and tips in the comments section below!
