Graphing equations on Excel can be a powerful tool for visualizing and analyzing data. Whether you're a student, a researcher, or a professional, being able to create and customize graphs can help you communicate complex ideas and make informed decisions. In this article, we'll explore five ways to graph equations on Excel, including using built-in functions, creating custom charts, and utilizing add-ins.
Understanding the Basics of Graphing on Excel
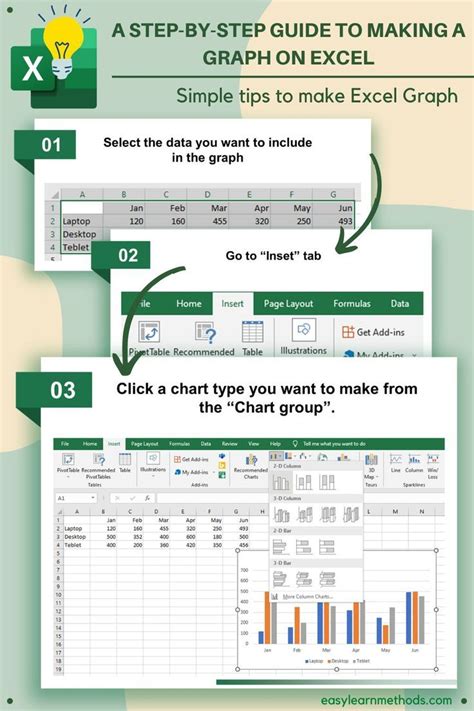
Before we dive into the different methods for graphing equations, it's essential to understand the basics of graphing on Excel. Excel offers a range of built-in chart types, including column, line, pie, and scatter charts. You can also customize your charts by adding titles, labels, and legends.
To get started with graphing on Excel, follow these steps:
- Select the data you want to graph.
- Go to the "Insert" tab in the ribbon.
- Click on the "Chart" button.
- Choose the chart type you want to use.
- Customize your chart as needed.
Method 1: Using Built-in Functions to Graph Equations
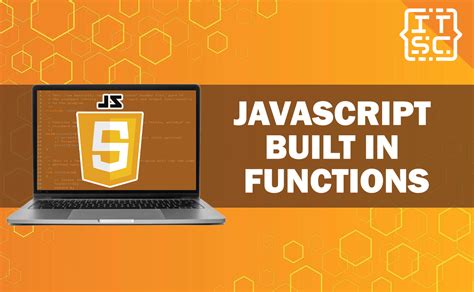
One of the easiest ways to graph equations on Excel is to use built-in functions. Excel offers a range of functions that can be used to create simple graphs, including the TRENDLINE and FORECAST functions.
To use built-in functions to graph an equation, follow these steps:
- Enter your data into a spreadsheet.
- Go to the "Formulas" tab in the ribbon.
- Click on the "More Functions" button.
- Select the function you want to use (e.g.,
TRENDLINEorFORECAST). - Enter the arguments for the function.
- Press Enter to create the graph.
For example, suppose you want to graph the equation y = 2x + 1. You can use the TRENDLINE function to create a linear trendline that represents this equation.
Example: Using the TRENDLINE Function
| x | y |
|---|---|
| 1 | 3 |
| 2 | 5 |
| 3 | 7 |
| 4 | 9 |
| 5 | 11 |
In this example, we want to graph the equation y = 2x + 1. We can use the TRENDLINE function to create a linear trendline that represents this equation.
To do this, follow these steps:
- Enter the data into a spreadsheet.
- Go to the "Formulas" tab in the ribbon.
- Click on the "More Functions" button.
- Select the
TRENDLINEfunction. - Enter the arguments for the function:
=TRENDLINE(B2:B6,A2:A6,2). - Press Enter to create the graph.
The resulting graph will show a linear trendline that represents the equation y = 2x + 1.
Method 2: Creating Custom Charts to Graph Equations

Another way to graph equations on Excel is to create custom charts. Custom charts allow you to visualize complex data and equations in a more flexible and customized way.
To create a custom chart to graph an equation, follow these steps:
- Select the data you want to graph.
- Go to the "Insert" tab in the ribbon.
- Click on the "Chart" button.
- Choose the "Scatter" chart type.
- Customize your chart as needed.
For example, suppose you want to graph the equation y = x^2 + 2x + 1. You can create a custom scatter chart to visualize this equation.
Example: Creating a Custom Scatter Chart
| x | y |
|---|---|
| -2 | 9 |
| -1 | 4 |
| 0 | 1 |
| 1 | 4 |
| 2 | 9 |
In this example, we want to graph the equation y = x^2 + 2x + 1. We can create a custom scatter chart to visualize this equation.
To do this, follow these steps:
- Enter the data into a spreadsheet.
- Go to the "Insert" tab in the ribbon.
- Click on the "Chart" button.
- Choose the "Scatter" chart type.
- Customize your chart as needed.
The resulting graph will show a scatter plot that represents the equation y = x^2 + 2x + 1.
Method 3: Using Add-ins to Graph Equations
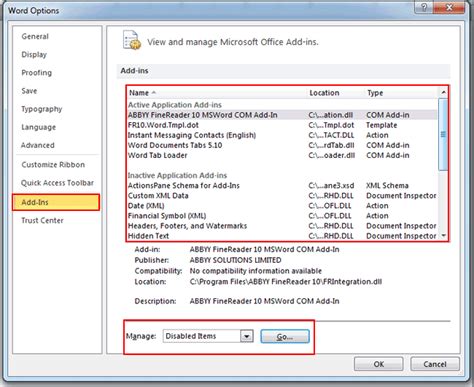
Add-ins are software programs that can be installed in Excel to extend its functionality. There are many add-ins available that can help you graph equations on Excel, including the Solver add-in and the Analysis ToolPak add-in.
To use add-ins to graph equations, follow these steps:
- Install the add-in you want to use.
- Select the data you want to graph.
- Go to the "Data" tab in the ribbon.
- Click on the "Analysis" button.
- Choose the add-in you want to use.
For example, suppose you want to graph the equation y = 2x + 1. You can use the Solver add-in to find the values of x that satisfy this equation.
Example: Using the Solver Add-in
| x | y |
|---|---|
| 1 | 3 |
| 2 | 5 |
| 3 | 7 |
| 4 | 9 |
| 5 | 11 |
In this example, we want to graph the equation y = 2x + 1. We can use the Solver add-in to find the values of x that satisfy this equation.
To do this, follow these steps:
- Enter the data into a spreadsheet.
- Go to the "Data" tab in the ribbon.
- Click on the "Analysis" button.
- Choose the
Solveradd-in. - Set up the solver to find the values of x that satisfy the equation
y = 2x + 1.
The resulting graph will show the values of x that satisfy the equation y = 2x + 1.
Method 4: Using Macros to Graph Equations
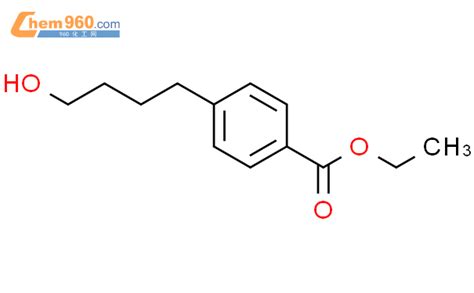
Macros are programs that can be recorded or written in Visual Basic for Applications (VBA) to automate tasks in Excel. You can use macros to graph equations on Excel by creating a custom macro that uses VBA code to create a graph.
To use macros to graph equations, follow these steps:
- Open the Visual Basic Editor.
- Create a new module.
- Write the VBA code to create a graph.
- Run the macro.
For example, suppose you want to graph the equation y = x^2 + 2x + 1. You can create a custom macro that uses VBA code to create a graph.
Example: Creating a Custom Macro
| x | y |
|---|---|
| -2 | 9 |
| -1 | 4 |
| 0 | 1 |
| 1 | 4 |
| 2 | 9 |
In this example, we want to graph the equation y = x^2 + 2x + 1. We can create a custom macro that uses VBA code to create a graph.
To do this, follow these steps:
- Open the Visual Basic Editor.
- Create a new module.
- Write the VBA code to create a graph.
- Run the macro.
The resulting graph will show a scatter plot that represents the equation y = x^2 + 2x + 1.
Method 5: Using Online Tools to Graph Equations
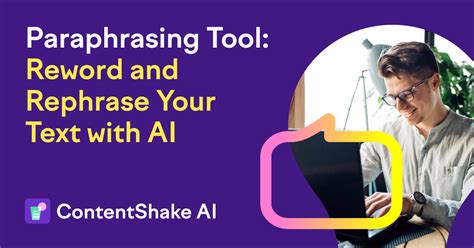
Finally, you can use online tools to graph equations on Excel. There are many online tools available that allow you to graph equations, including online graphing calculators and online charting tools.
To use online tools to graph equations, follow these steps:
- Search for an online graphing tool.
- Enter the equation you want to graph.
- Customize the graph as needed.
For example, suppose you want to graph the equation y = 2x + 1. You can use an online graphing tool to visualize this equation.
Example: Using an Online Graphing Tool
| x | y |
|---|---|
| 1 | 3 |
| 2 | 5 |
| 3 | 7 |
| 4 | 9 |
| 5 | 11 |
In this example, we want to graph the equation y = 2x + 1. We can use an online graphing tool to visualize this equation.
To do this, follow these steps:
- Search for an online graphing tool.
- Enter the equation you want to graph.
- Customize the graph as needed.
The resulting graph will show a linear trendline that represents the equation y = 2x + 1.
Graphing Equations on Excel Image Gallery
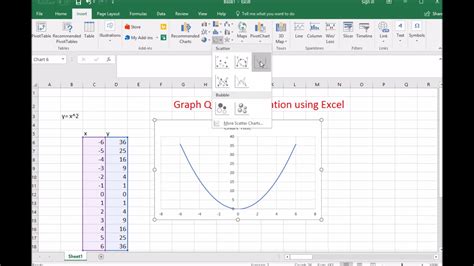
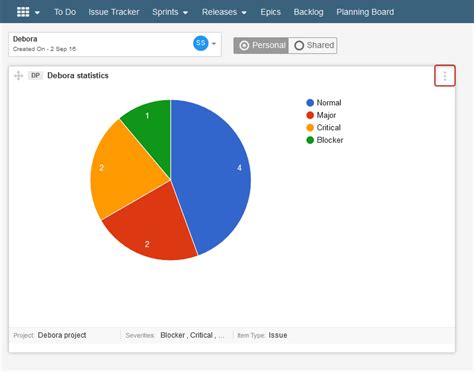
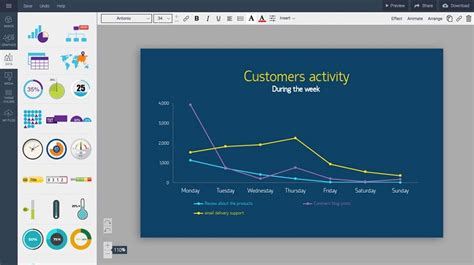
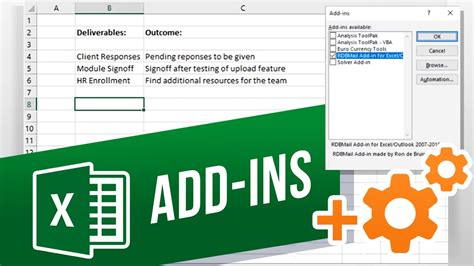
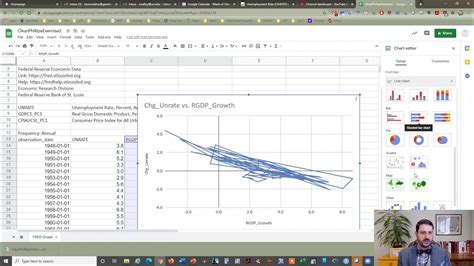
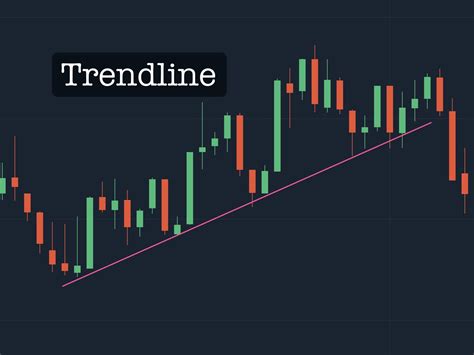
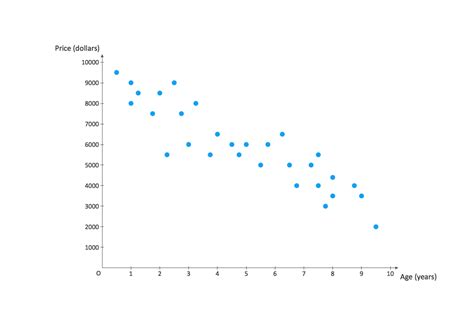
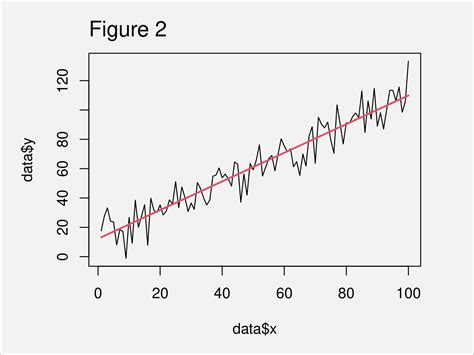
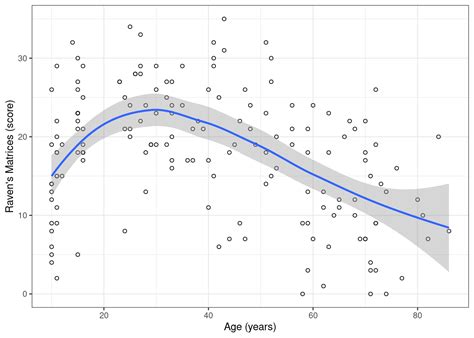
We hope this article has provided you with a comprehensive guide to graphing equations on Excel. Whether you're a student, a researcher, or a professional, graphing equations is an essential skill that can help you visualize and analyze complex data. By following the methods outlined in this article, you can create custom graphs that help you communicate your ideas and make informed decisions.
We'd love to hear from you! Do you have any favorite methods for graphing equations on Excel? Have you used any of the methods outlined in this article? Share your experiences and tips in the comments below.
Don't forget to share this article with your friends and colleagues who may be interested in learning more about graphing equations on Excel. Happy graphing!
