When it comes to analyzing and visualizing data in Excel, one of the most common challenges users face is graphing time. Whether you're trying to track productivity, monitor website traffic, or analyze sales trends, being able to effectively graph time is crucial. However, Excel's default settings can make it tricky to create a time-based graph that accurately conveys the data.
Fortunately, there are several ways to graph time in Excel, and in this article, we'll explore five different methods. From using the built-in time series chart to creating a custom time axis, we'll cover the best techniques for graphing time in Excel.
Method 1: Using the Built-in Time Series Chart
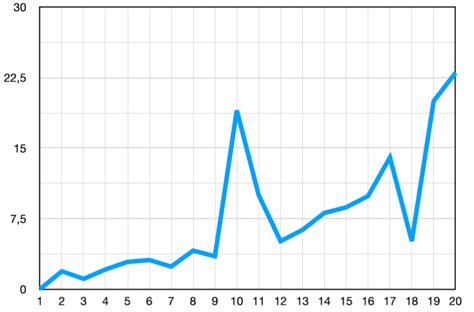
One of the easiest ways to graph time in Excel is to use the built-in time series chart. This type of chart is specifically designed for displaying data over time, making it perfect for tracking trends and patterns.
To create a time series chart in Excel, follow these steps:
- Select the data range that you want to graph.
- Go to the "Insert" tab and click on the "Chart" button.
- In the "Chart" dialog box, select "Time Series" as the chart type.
- Choose the type of time series chart you want to create (e.g., line chart, area chart, etc.).
- Click "OK" to create the chart.
The resulting chart will display your data over time, with the x-axis representing the time periods and the y-axis representing the values.
Benefits of Using the Built-in Time Series Chart
Using the built-in time series chart in Excel has several benefits, including:
- Easy to create: The time series chart is a built-in feature in Excel, making it easy to create and customize.
- Automatic date formatting: Excel automatically formats the x-axis to display the dates in a readable format.
- Flexibility: The time series chart can be used to display a wide range of data, from simple to complex datasets.
Method 2: Creating a Custom Time Axis

While the built-in time series chart is a great option, it may not always provide the level of customization you need. In this case, creating a custom time axis can be a better solution.
To create a custom time axis in Excel, follow these steps:
- Select the data range that you want to graph.
- Go to the "Insert" tab and click on the "Chart" button.
- In the "Chart" dialog box, select "Line" or "Area" as the chart type.
- Click "OK" to create the chart.
- Right-click on the x-axis and select "Format Axis."
- In the "Format Axis" dialog box, select "Date" as the axis type.
- Choose the date format you want to use (e.g., mm/dd/yyyy, etc.).
- Click "OK" to apply the changes.
By creating a custom time axis, you can control the formatting and display of the dates on the x-axis, allowing for more flexibility and customization.
Benefits of Creating a Custom Time Axis
Creating a custom time axis in Excel has several benefits, including:
- Flexibility: By creating a custom time axis, you can control the formatting and display of the dates on the x-axis.
- Customization: You can choose the date format that best suits your needs.
- Advanced formatting options: You can use advanced formatting options, such as conditional formatting, to highlight specific dates or time periods.
Method 3: Using a Scatter Plot with a Date Axis
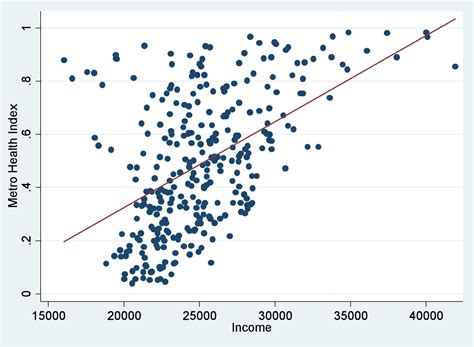
Another way to graph time in Excel is to use a scatter plot with a date axis. This type of chart is useful for displaying data points over time, where each point represents a specific value at a specific date.
To create a scatter plot with a date axis in Excel, follow these steps:
- Select the data range that you want to graph.
- Go to the "Insert" tab and click on the "Chart" button.
- In the "Chart" dialog box, select "Scatter" as the chart type.
- Choose the type of scatter plot you want to create (e.g., simple scatter plot, etc.).
- Click "OK" to create the chart.
- Right-click on the x-axis and select "Format Axis."
- In the "Format Axis" dialog box, select "Date" as the axis type.
- Choose the date format you want to use (e.g., mm/dd/yyyy, etc.).
- Click "OK" to apply the changes.
By using a scatter plot with a date axis, you can display data points over time, making it easy to identify trends and patterns.
Benefits of Using a Scatter Plot with a Date Axis
Using a scatter plot with a date axis in Excel has several benefits, including:
- Data point visualization: This type of chart allows you to visualize data points over time, making it easy to identify trends and patterns.
- Flexibility: You can customize the date axis to display the dates in a readable format.
- Advanced analysis: You can use this type of chart to perform advanced analysis, such as regression analysis, to identify relationships between variables.
Method 4: Using a Bar Chart with a Time Axis
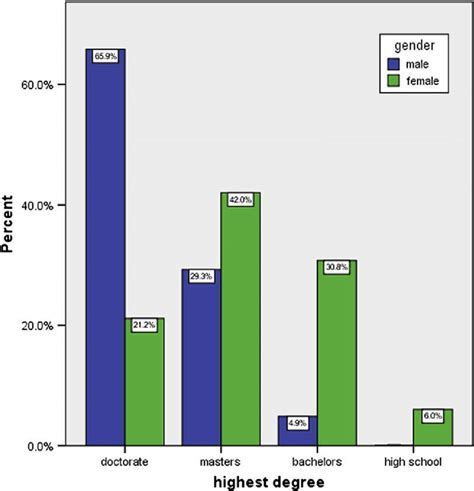
Another way to graph time in Excel is to use a bar chart with a time axis. This type of chart is useful for displaying categorical data over time, where each bar represents a specific value at a specific date.
To create a bar chart with a time axis in Excel, follow these steps:
- Select the data range that you want to graph.
- Go to the "Insert" tab and click on the "Chart" button.
- In the "Chart" dialog box, select "Bar" as the chart type.
- Choose the type of bar chart you want to create (e.g., simple bar chart, etc.).
- Click "OK" to create the chart.
- Right-click on the x-axis and select "Format Axis."
- In the "Format Axis" dialog box, select "Date" as the axis type.
- Choose the date format you want to use (e.g., mm/dd/yyyy, etc.).
- Click "OK" to apply the changes.
By using a bar chart with a time axis, you can display categorical data over time, making it easy to identify trends and patterns.
Benefits of Using a Bar Chart with a Time Axis
Using a bar chart with a time axis in Excel has several benefits, including:
- Data comparison: This type of chart allows you to compare data values over time, making it easy to identify trends and patterns.
- Flexibility: You can customize the date axis to display the dates in a readable format.
- Categorical data visualization: This type of chart is useful for displaying categorical data over time, making it easy to identify relationships between variables.
Method 5: Using a Stock Chart with a Time Axis
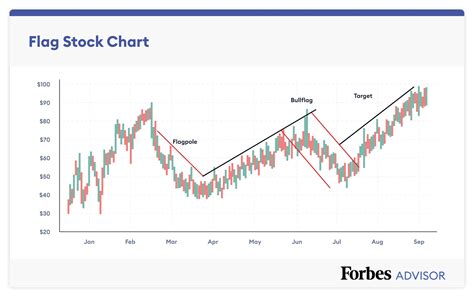
Finally, another way to graph time in Excel is to use a stock chart with a time axis. This type of chart is useful for displaying stock prices or other financial data over time.
To create a stock chart with a time axis in Excel, follow these steps:
- Select the data range that you want to graph.
- Go to the "Insert" tab and click on the "Chart" button.
- In the "Chart" dialog box, select "Stock" as the chart type.
- Choose the type of stock chart you want to create (e.g., simple stock chart, etc.).
- Click "OK" to create the chart.
- Right-click on the x-axis and select "Format Axis."
- In the "Format Axis" dialog box, select "Date" as the axis type.
- Choose the date format you want to use (e.g., mm/dd/yyyy, etc.).
- Click "OK" to apply the changes.
By using a stock chart with a time axis, you can display financial data over time, making it easy to identify trends and patterns.
Benefits of Using a Stock Chart with a Time Axis
Using a stock chart with a time axis in Excel has several benefits, including:
- Financial data visualization: This type of chart is useful for displaying financial data over time, making it easy to identify trends and patterns.
- Flexibility: You can customize the date axis to display the dates in a readable format.
- Advanced analysis: You can use this type of chart to perform advanced analysis, such as technical analysis, to identify relationships between variables.
Time Graphing in Excel Image Gallery
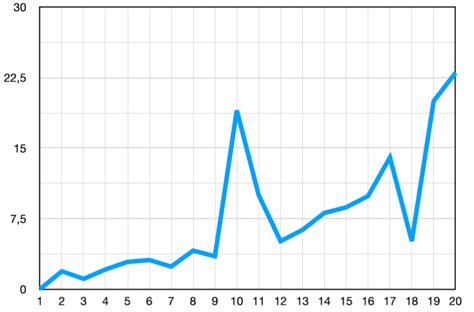

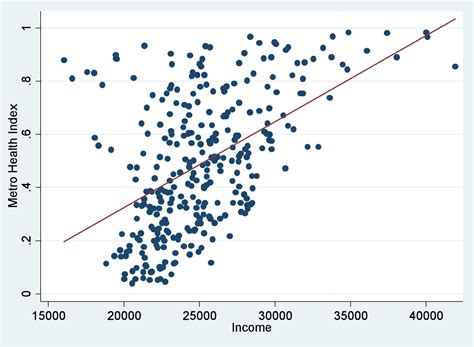
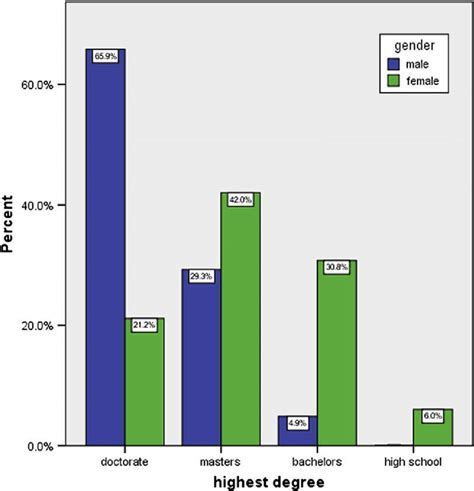
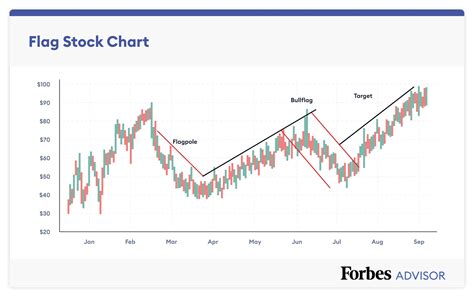
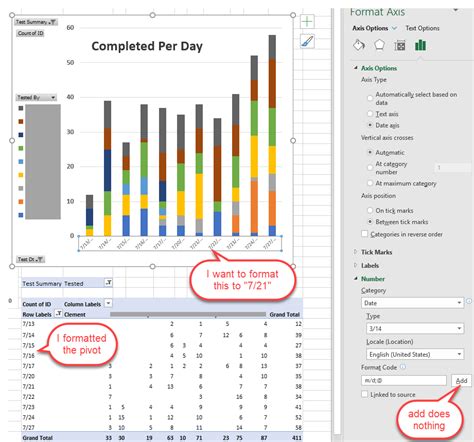
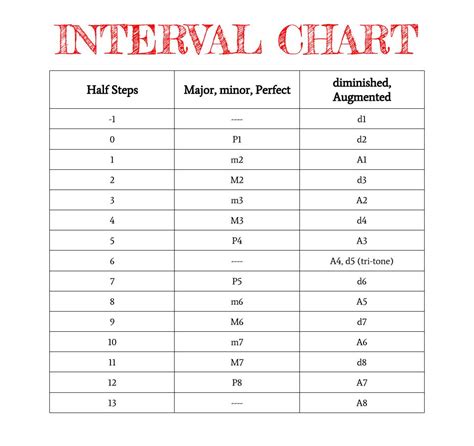
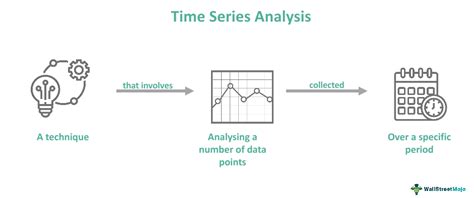
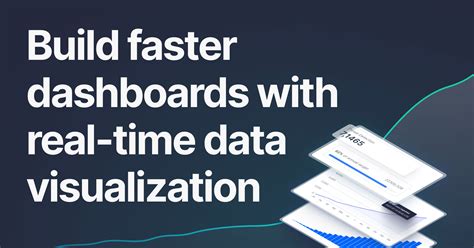
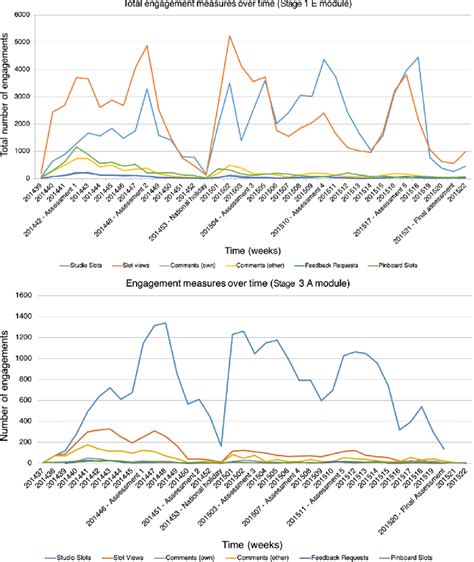
We hope this article has provided you with the knowledge and skills to graph time in Excel like a pro. Whether you're using the built-in time series chart or creating a custom time axis, we've shown you the best techniques for displaying data over time.
So, which method will you use to graph time in Excel? Let us know in the comments below.
