Intro
Learn how to group dates in Excel without pivot tables using 5 simple methods. Discover techniques to organize and analyze date-based data using formulas, grouping functions, and more. Master date grouping in Excel and improve your data analysis skills with these easy-to-follow steps and examples.
Grouping dates in Excel can be a daunting task, especially when dealing with large datasets. While Pivot Tables are a popular solution, they may not always be the best fit for every situation. Fortunately, there are alternative methods to group dates in Excel without using Pivot Tables.
In this article, we will explore five ways to group dates in Excel, each with its own strengths and weaknesses. Whether you're a beginner or an advanced user, you'll find a method that suits your needs.
Understanding the Importance of Date Grouping
Before we dive into the methods, it's essential to understand why date grouping is crucial in data analysis. By grouping dates, you can:
- Simplify complex data
- Identify patterns and trends
- Create meaningful summaries
- Enhance data visualization
Date grouping is particularly useful in scenarios where you need to analyze data over time, such as sales performance, website traffic, or financial transactions.
Method 1: Using the GROUPBY Function
The GROUPBY function is a relatively new addition to Excel, introduced in 2019. It allows you to group data by one or more columns, including dates.
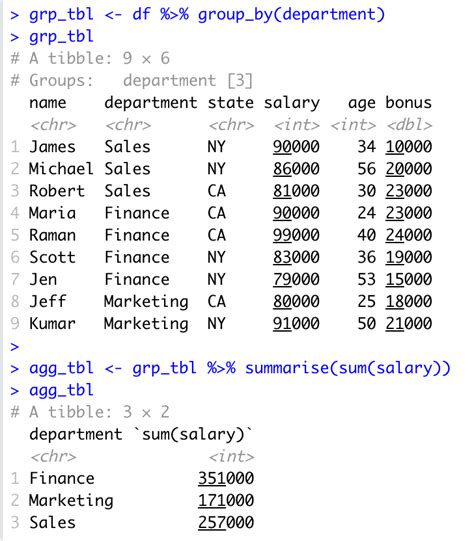
To use the GROUPBY function for date grouping:
- Select the data range, including the date column.
- Go to the "Data" tab in the ribbon.
- Click on the "Group" button.
- Select the date column and choose the desired grouping interval (e.g., days, weeks, months).
The GROUPBY function will create a new table with the grouped data.
Method 2: Using the TEXT Function
The TEXT function can be used to convert dates to a text format that can be grouped using the SORT and FILTER functions.
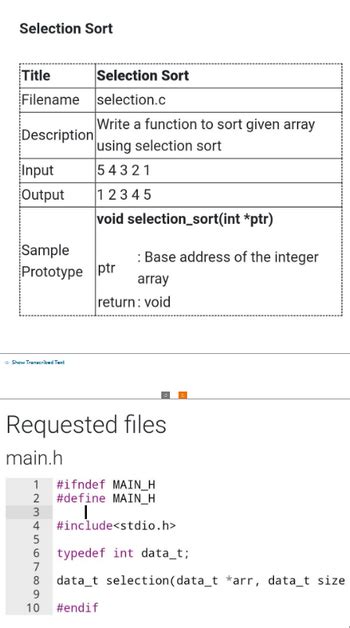
To use the TEXT function for date grouping:
- Select the date column.
- Go to the "Home" tab in the ribbon.
- Click on the "Text" button.
- Select the "TEXT" function.
- Use the format "mmm-yy" to group dates by month and year.
Method 3: Using the MONTH and YEAR Functions
The MONTH and YEAR functions can be used in combination to group dates by month and year.
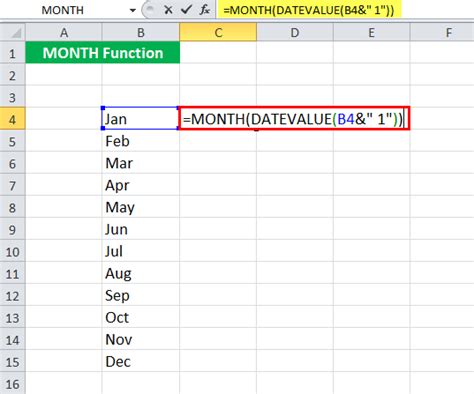
To use the MONTH and YEAR functions for date grouping:
- Select the date column.
- Go to the "Formulas" tab in the ribbon.
- Click on the "Function" button.
- Select the "MONTH" and "YEAR" functions.
- Use the format "mmm-yy" to group dates by month and year.
Method 4: Using Power Query
Power Query is a powerful tool in Excel that allows you to manipulate and transform data.
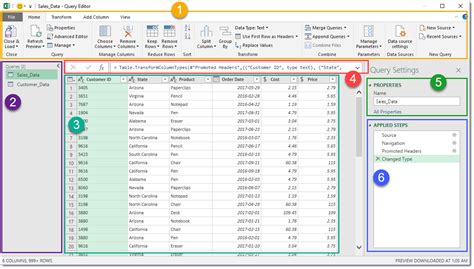
To use Power Query for date grouping:
- Select the data range, including the date column.
- Go to the "Data" tab in the ribbon.
- Click on the "From Table/Range" button.
- Select the date column and choose the desired grouping interval (e.g., days, weeks, months).
Method 5: Using VBA Macros
VBA macros can be used to create custom date grouping functionality in Excel.
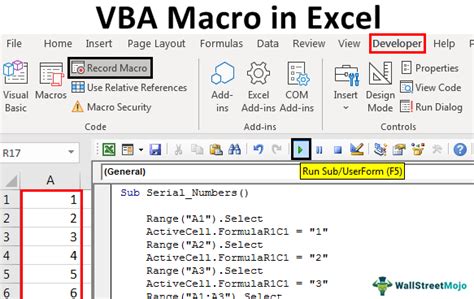
To use VBA macros for date grouping:
- Open the Visual Basic Editor.
- Create a new module.
- Write a custom macro to group dates using the desired interval.
Gallery of Date Grouping Examples
Date Grouping Examples
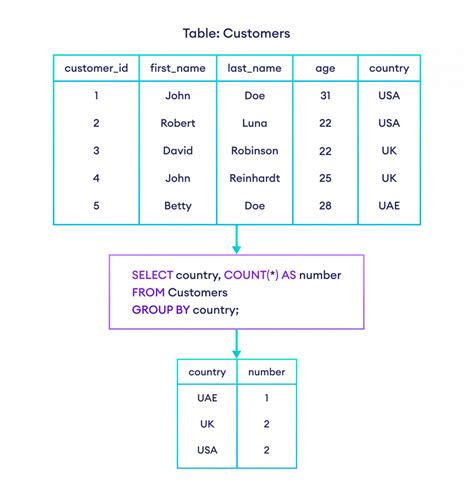
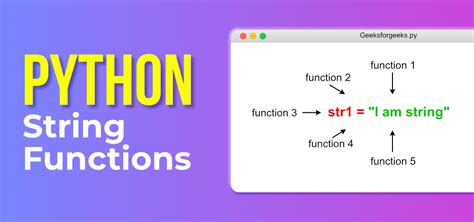
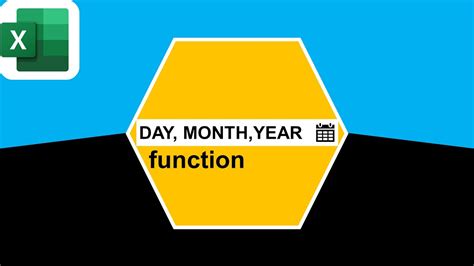
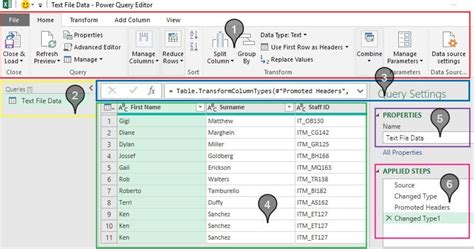
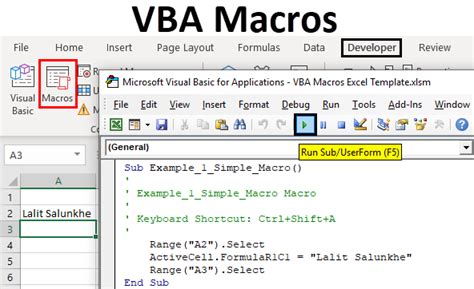
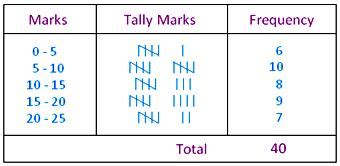
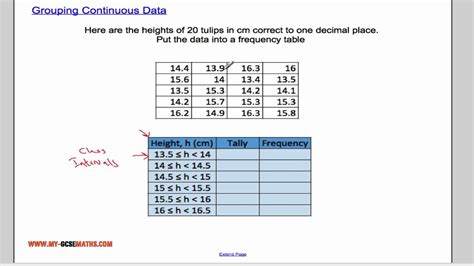
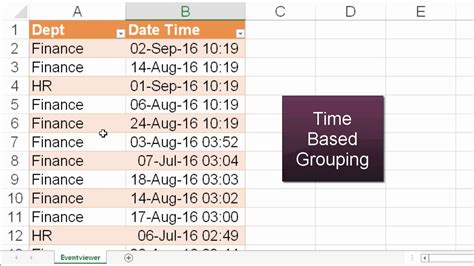
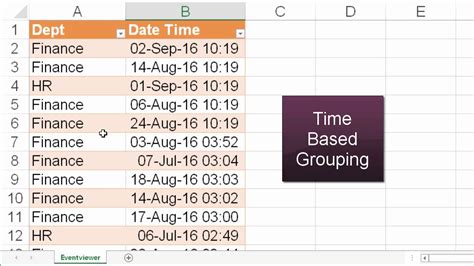
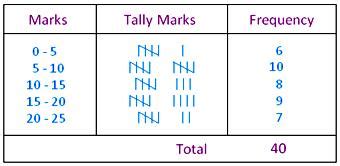
Conclusion
In this article, we've explored five ways to group dates in Excel without using Pivot Tables. Each method has its own strengths and weaknesses, and the choice of method will depend on your specific needs and preferences.
Whether you're a beginner or an advanced user, date grouping is an essential skill to master in Excel. By using one of the methods outlined in this article, you'll be able to simplify complex data, identify patterns and trends, and create meaningful summaries.
We hope you found this article informative and helpful. If you have any questions or comments, please don't hesitate to share them below.
