Excel is an incredibly powerful tool for managing and analyzing data, and one of its most useful features is the ability to group rows together and expand or collapse them as needed. This can be especially helpful when working with large datasets or complex financial models. In this article, we'll explore five ways to group rows in Excel with expand/collapse functionality.
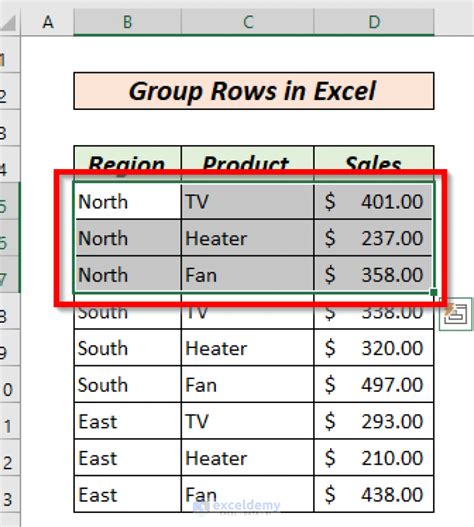
Method 1: Using the Group Function in Excel
One of the easiest ways to group rows in Excel is by using the built-in Group function. To do this, select the rows you want to group, go to the Data tab in the ribbon, and click on the Group button. Then, select Rows from the dropdown menu. This will automatically create a grouping hierarchy with expand/collapse buttons.
How to Use the Group Function
- Select the rows you want to group
- Go to the Data tab in the ribbon
- Click on the Group button
- Select Rows from the dropdown menu
- Adjust the grouping hierarchy as needed
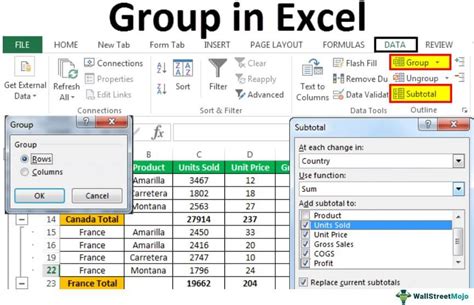
Method 2: Using the Outline Function in Excel
Another way to group rows in Excel is by using the Outline function. This method is particularly useful when working with large datasets or complex financial models. To use the Outline function, select the rows you want to group, go to the Data tab in the ribbon, and click on the Outline button. Then, select the level of grouping you want to apply.
How to Use the Outline Function
- Select the rows you want to group
- Go to the Data tab in the ribbon
- Click on the Outline button
- Select the level of grouping you want to apply
- Adjust the grouping hierarchy as needed
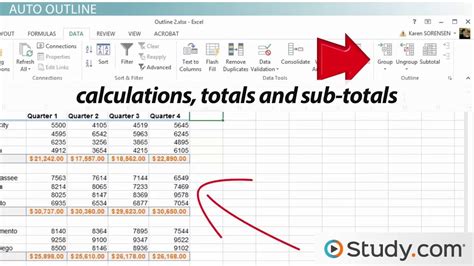
Method 3: Using VBA Macros to Group Rows in Excel
If you need to group rows in Excel programmatically, you can use VBA macros. This method is particularly useful when working with large datasets or complex financial models. To create a VBA macro to group rows in Excel, open the Visual Basic Editor by pressing Alt + F11 or by navigating to Developer > Visual Basic in the ribbon.
How to Create a VBA Macro to Group Rows in Excel
- Open the Visual Basic Editor
- Create a new module by clicking Insert > Module
- Paste the following code into the module:
Sub GroupRows()
Range("A1:A10").Group
End Sub
- Adjust the range to match the rows you want to group
- Save the macro and run it by clicking Developer > Macros > Run
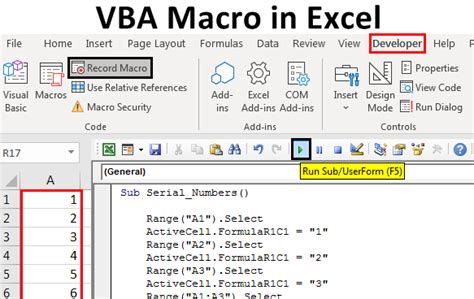
Method 4: Using Excel Add-Ins to Group Rows
Another way to group rows in Excel is by using Excel add-ins. There are many third-party add-ins available that can help you group rows in Excel, including Power Query and Power Pivot. To use an Excel add-in to group rows, simply download and install the add-in, and then follow the instructions provided.
How to Use Excel Add-Ins to Group Rows
- Download and install the Excel add-in
- Follow the instructions provided to group rows
- Adjust the grouping hierarchy as needed
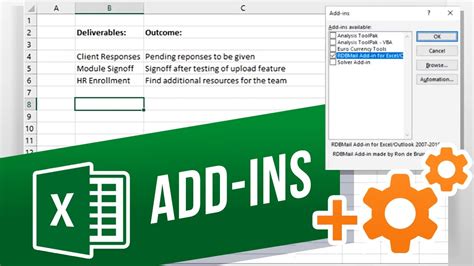
Method 5: Using Excel Formulas to Group Rows
Finally, you can also use Excel formulas to group rows. This method is particularly useful when working with large datasets or complex financial models. To use Excel formulas to group rows, simply create a formula that groups the rows based on a specific criteria, and then use the formula to group the rows.
How to Use Excel Formulas to Group Rows
- Create a formula that groups the rows based on a specific criteria
- Use the formula to group the rows
- Adjust the grouping hierarchy as needed
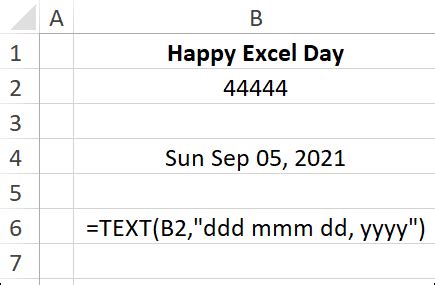
Excel Grouping Gallery
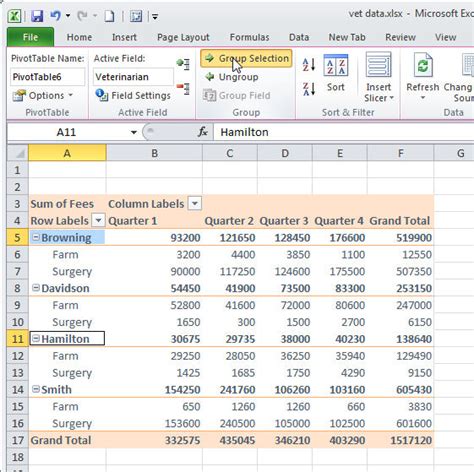
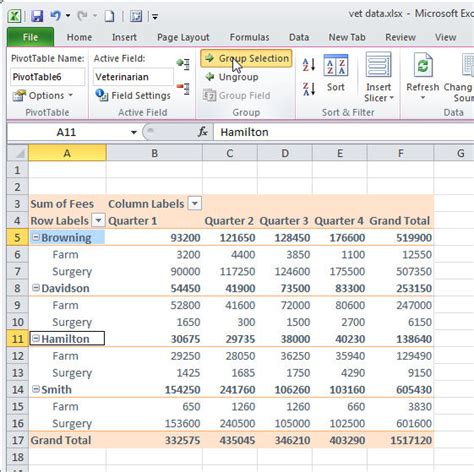
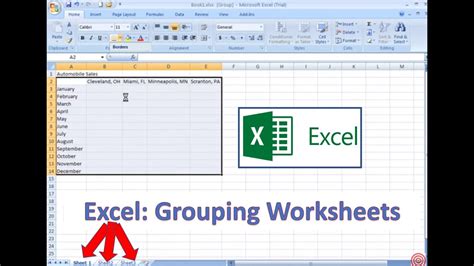
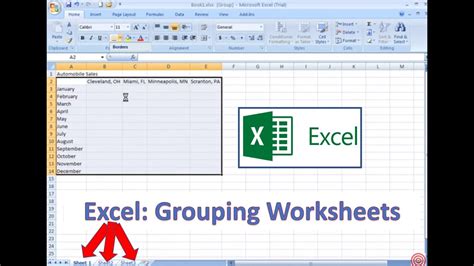
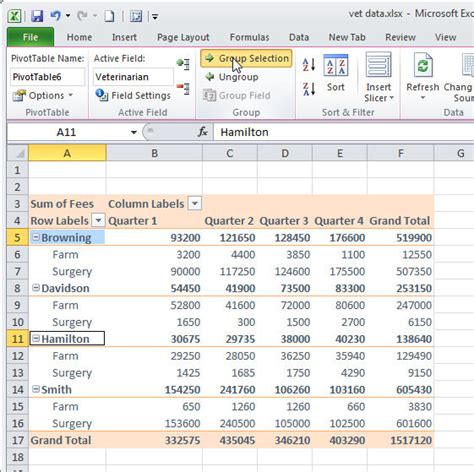
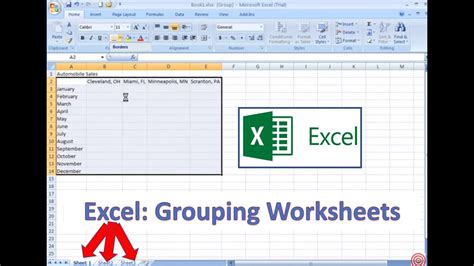
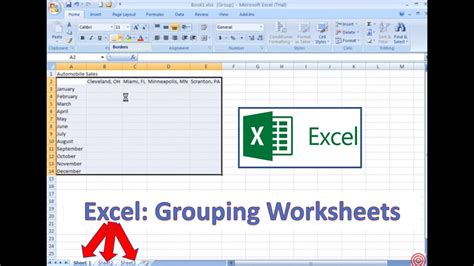
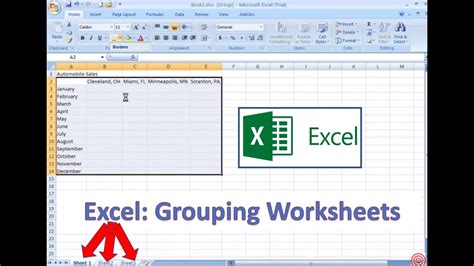
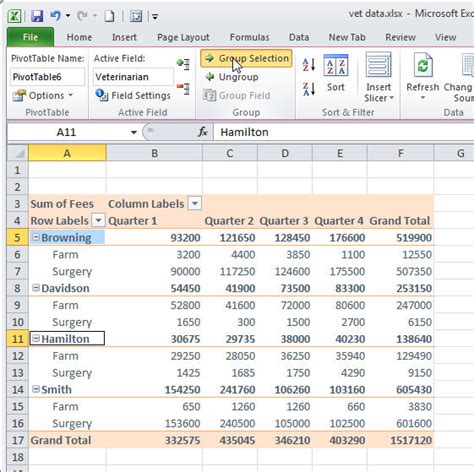
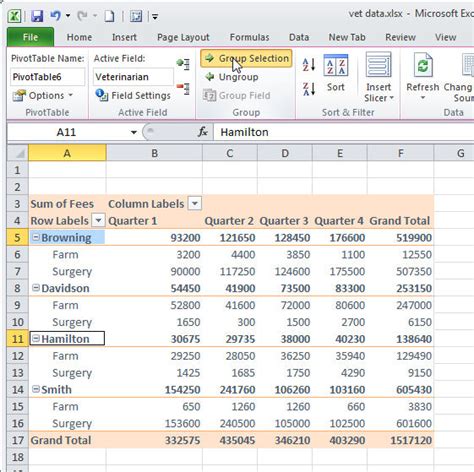
We hope this article has been helpful in explaining the different ways to group rows in Excel with expand/collapse functionality. Whether you're using the built-in Group function, the Outline function, VBA macros, Excel add-ins, or Excel formulas, there are many ways to group rows in Excel to suit your needs. Do you have any favorite methods for grouping rows in Excel? Let us know in the comments!
