In the world of project management, organization is key to success. One of the most popular tools used to streamline tasks and workflows is Smartsheet. With its robust features and intuitive interface, Smartsheet has become a favorite among project managers and teams alike. One of its most powerful features is the ability to group rows, which can help you organize, analyze, and make sense of your data. In this article, we'll explore five ways to group rows in Smartsheet, as well as provide practical examples and tips to help you get the most out of this feature.
What is Row Grouping in Smartsheet?
Before we dive into the different ways to group rows, let's take a brief look at what row grouping is in Smartsheet. Row grouping allows you to organize your data into categories, making it easier to analyze and understand. By grouping rows, you can create a hierarchy of data that helps you identify patterns, trends, and relationships between different data points. This feature is particularly useful when working with large datasets or complex projects.
1. Grouping Rows by Column Values
One of the most straightforward ways to group rows in Smartsheet is by column values. This method allows you to group rows based on the values in a specific column. For example, if you have a column for "Project Phase," you can group rows by this column to see all the tasks associated with each phase.
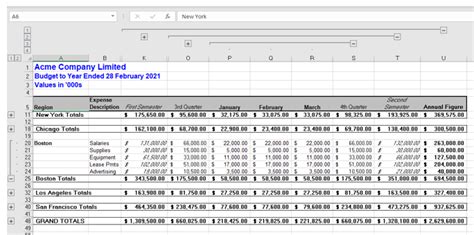
To group rows by column values, follow these steps:
- Select the column you want to group by
- Go to the "Data" tab in the top menu
- Click on "Group by"
- Select the column you want to group by
- Smartsheet will automatically group the rows based on the values in that column
2. Grouping Rows by Formulas
Another way to group rows in Smartsheet is by using formulas. This method allows you to create custom groups based on calculations or conditions. For example, you can group rows based on a formula that calculates the project timeline.
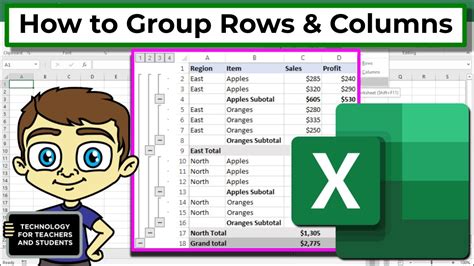
To group rows by formulas, follow these steps:
- Select the column you want to group by
- Go to the "Data" tab in the top menu
- Click on "Group by"
- Select "Formula" as the grouping option
- Enter your formula in the formula bar
- Smartsheet will automatically group the rows based on the formula
3. Grouping Rows by Date
Grouping rows by date is another useful way to organize your data in Smartsheet. This method allows you to group rows based on a specific date column, making it easy to track deadlines, milestones, and other time-sensitive tasks.
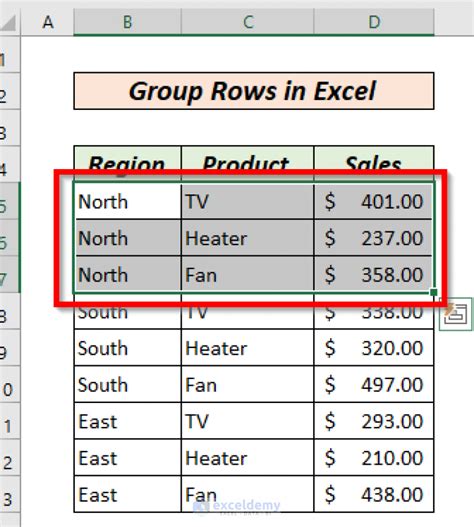
To group rows by date, follow these steps:
- Select the date column you want to group by
- Go to the "Data" tab in the top menu
- Click on "Group by"
- Select "Date" as the grouping option
- Smartsheet will automatically group the rows based on the date column
4. Grouping Rows by Priority
Prioritizing tasks is essential in project management, and Smartsheet's row grouping feature allows you to group rows by priority. This method enables you to categorize tasks based on their urgency and importance.
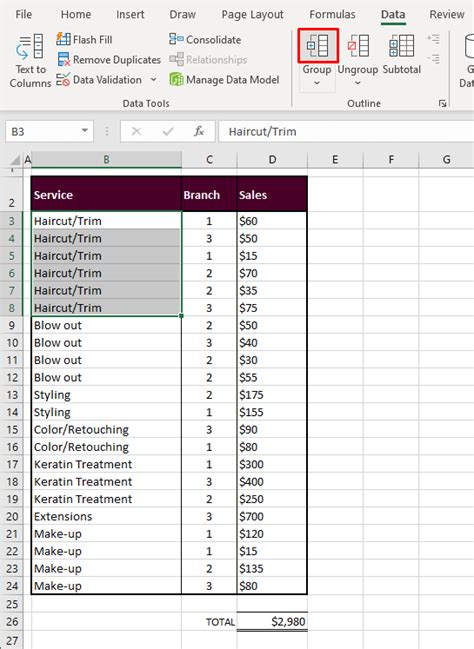
To group rows by priority, follow these steps:
- Select the priority column you want to group by
- Go to the "Data" tab in the top menu
- Click on "Group by"
- Select "Priority" as the grouping option
- Smartsheet will automatically group the rows based on the priority column
5. Grouping Rows by Tags
Lastly, you can group rows in Smartsheet by tags. This method allows you to categorize tasks based on specific keywords or labels.
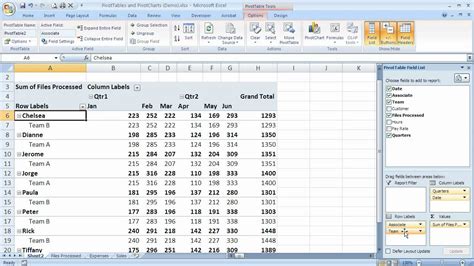
To group rows by tags, follow these steps:
- Select the tag column you want to group by
- Go to the "Data" tab in the top menu
- Click on "Group by"
- Select "Tags" as the grouping option
- Smartsheet will automatically group the rows based on the tag column
Gallery of Smartsheet Row Grouping Examples
Smartsheet Row Grouping Examples
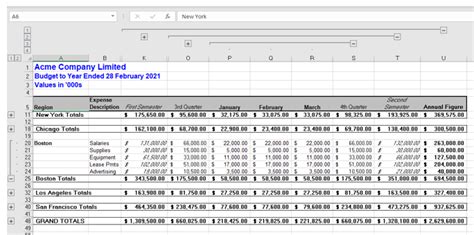
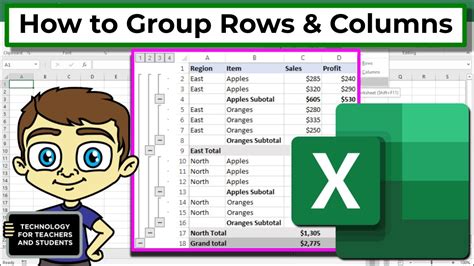
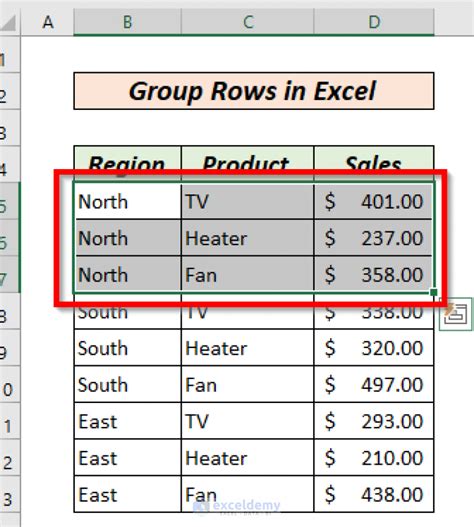
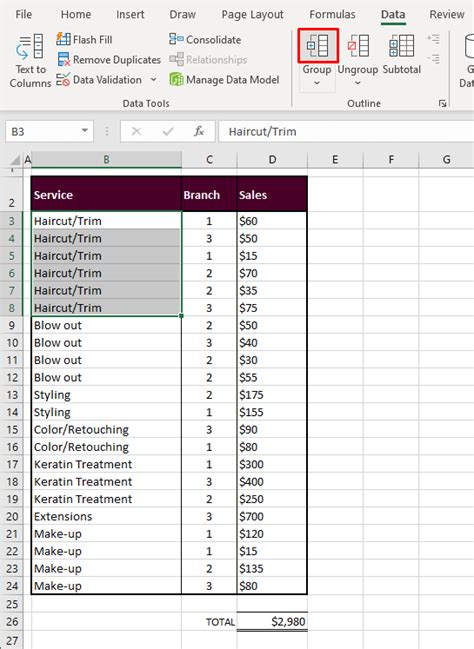
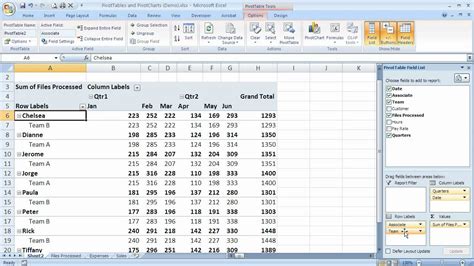
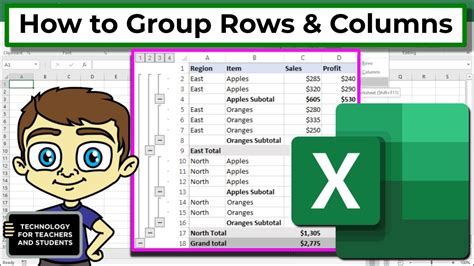
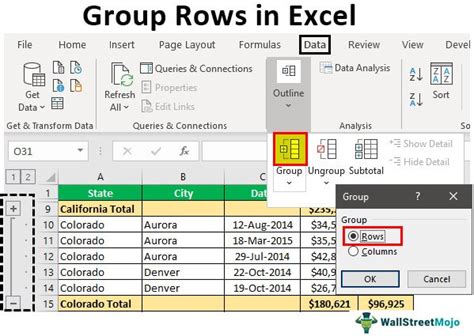
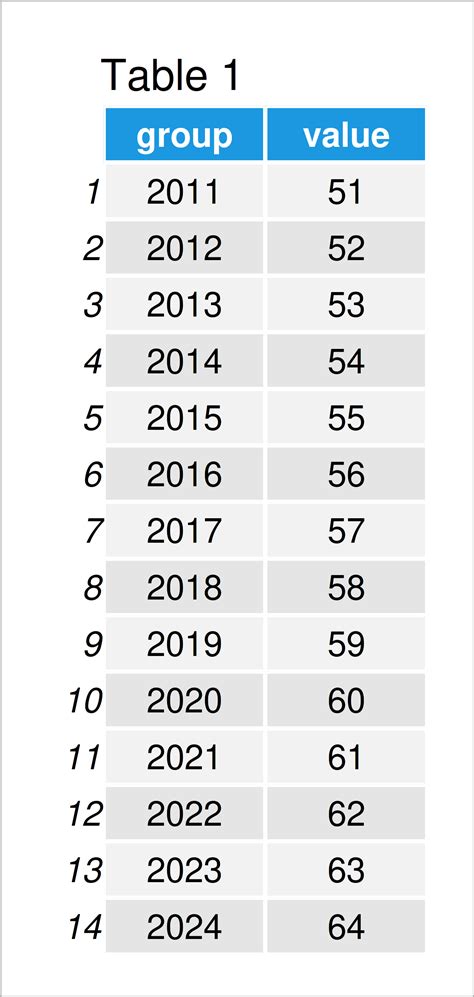
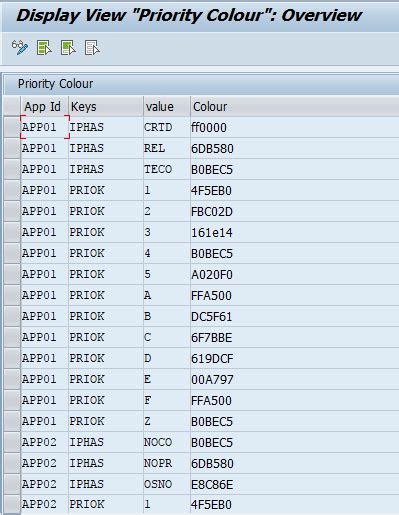
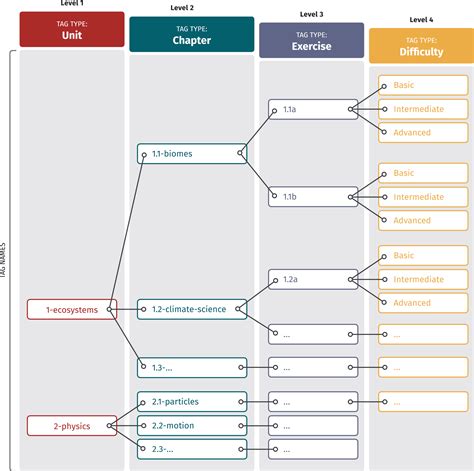
Conclusion
In conclusion, Smartsheet's row grouping feature is a powerful tool that can help you organize, analyze, and make sense of your data. By using the five methods outlined in this article, you can group rows by column values, formulas, date, priority, and tags. Whether you're a project manager, team leader, or individual contributor, mastering the art of row grouping can take your Smartsheet skills to the next level. So why not give it a try? Experiment with different grouping methods and see how they can help you streamline your workflows and achieve your goals.
What's Next?
We'd love to hear from you! What are some of your favorite ways to group rows in Smartsheet? Do you have any tips or tricks to share? Let us know in the comments below!
