Are you tired of dealing with negative numbers in Excel and wanting to show them in brackets instead of with a minus sign? You're not alone! Many users prefer to display negative numbers in brackets, as it can make financial reports and other types of data easier to read. In this article, we'll explore how to show negative numbers in brackets in Excel.
Why Display Negative Numbers in Brackets?
Displaying negative numbers in brackets is a common practice in accounting and finance, as it can make it easier to distinguish between positive and negative values. This can be especially helpful when working with large datasets or creating financial reports. Additionally, showing negative numbers in brackets can make your data more readable and easier to understand.
Methods for Displaying Negative Numbers in Brackets
There are a few different ways to display negative numbers in brackets in Excel. We'll cover three common methods below.
Method 1: Using a Custom Number Format
One way to display negative numbers in brackets is to use a custom number format. To do this, follow these steps:
- Select the cells that you want to format.
- Right-click on the selected cells and choose "Format Cells."
- In the Format Cells dialog box, click on the "Number" tab.
- In the "Category" list, select "Custom."
- In the "Type" field, enter the following code:
#,##0_);[Red](#,##0) - Click "OK" to apply the format.
This will display negative numbers in brackets, with the brackets in red.
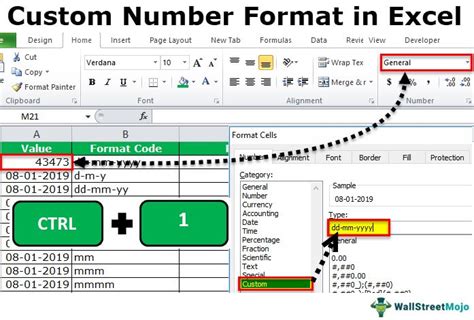
Method 2: Using a Formula
Another way to display negative numbers in brackets is to use a formula. To do this, follow these steps:
- Enter the following formula in the cell where you want to display the negative number:
=IF(A1<0,"(" & TEXT(ABS(A1),"#,##0") & ")","-" & TEXT(A1,"#,##0")) - Replace
A1with the cell reference that contains the negative number. - Press Enter to apply the formula.
This formula will display the negative number in brackets, with the brackets in black.
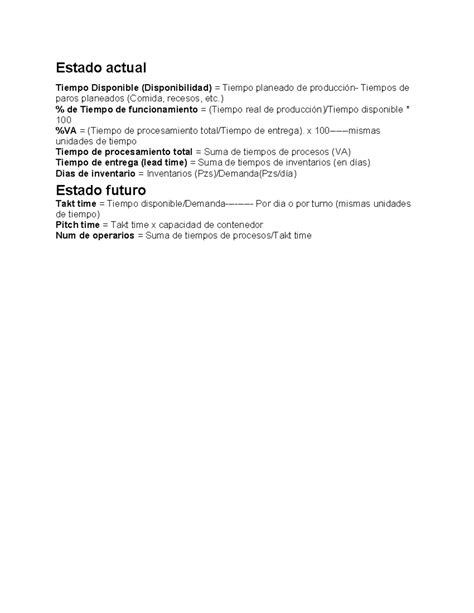
Method 3: Using Conditional Formatting
You can also use conditional formatting to display negative numbers in brackets. To do this, follow these steps:
- Select the cells that you want to format.
- Go to the "Home" tab in the ribbon.
- Click on the "Conditional Formatting" button in the "Styles" group.
- Select "New Rule."
- Choose "Use a formula to determine which cells to format."
- Enter the following formula:
=A1<0 - Click on the "Format" button.
- In the Format Cells dialog box, click on the "Number" tab.
- In the "Category" list, select "Custom."
- In the "Type" field, enter the following code:
#,##0_);[Red](#,##0) - Click "OK" to apply the format.
This will display negative numbers in brackets, with the brackets in red.
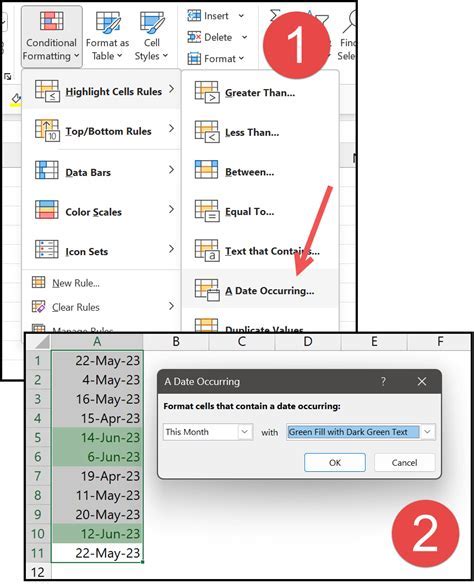
Tips and Variations
Here are a few tips and variations to keep in mind when displaying negative numbers in brackets:
- To display negative numbers in brackets without using a custom number format, you can use the
TEXTfunction. For example:=TEXT(A1,"#,##0_);[Red](#,##0)") - To display negative numbers in brackets with a specific color, you can modify the custom number format code. For example:
#,##0_);[Blue](#,##0) - To display negative numbers in brackets with a specific font, you can modify the custom number format code. For example:
#,##0_);[Red](#,##0)with a font size of 12.
Gallery of Negative Numbers in Brackets
Negative Numbers in Brackets Image Gallery
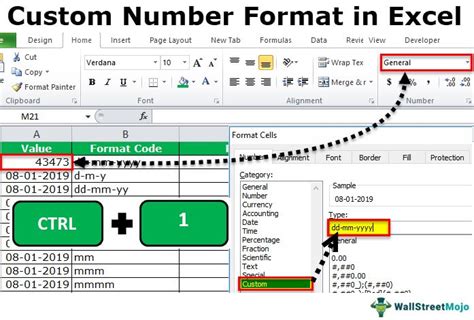
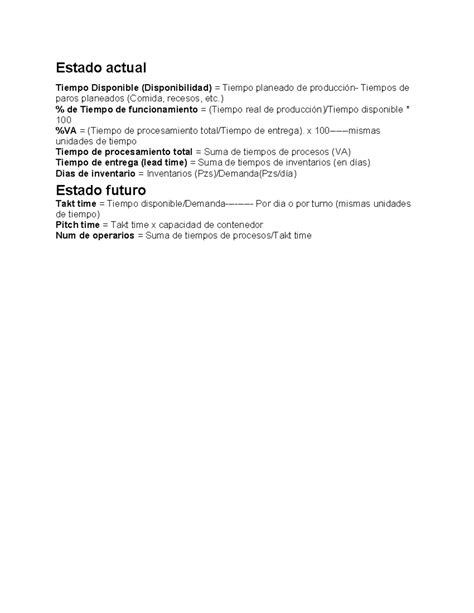
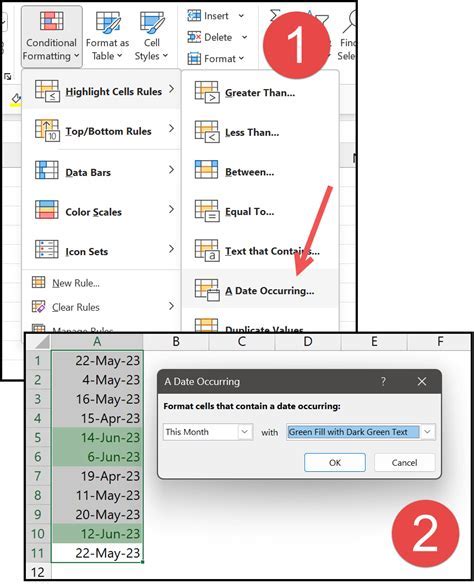
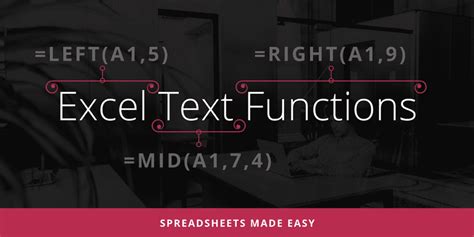
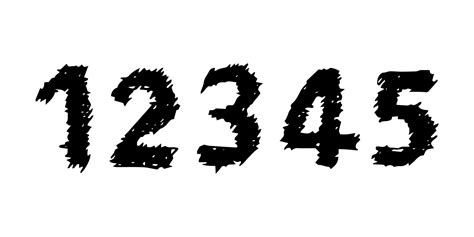
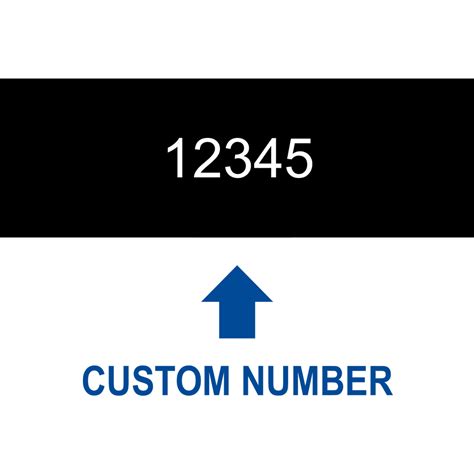
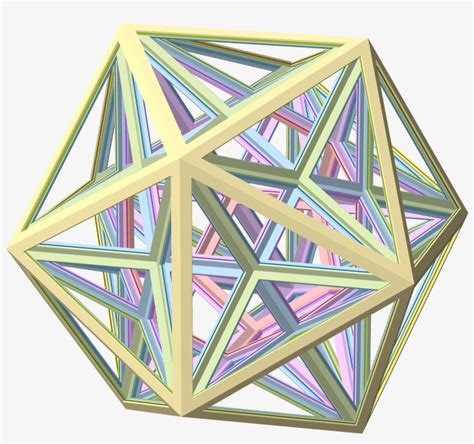
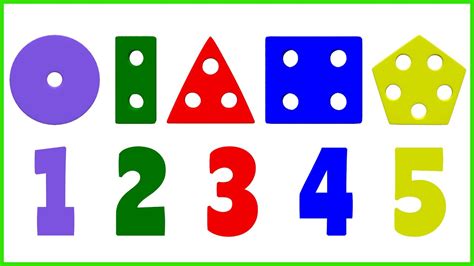


Frequently Asked Questions
- Q: Can I display negative numbers in brackets without using a custom number format?
A: Yes, you can use the
TEXTfunction to display negative numbers in brackets. - Q: How do I display negative numbers in brackets with a specific color? A: You can modify the custom number format code to include a specific color.
- Q: Can I display negative numbers in brackets with a specific font? A: Yes, you can modify the custom number format code to include a specific font.
Conclusion
Displaying negative numbers in brackets can make your data more readable and easier to understand. Whether you use a custom number format, a formula, or conditional formatting, there are several ways to achieve this in Excel. By following the methods outlined in this article, you can display negative numbers in brackets and take your financial reports to the next level.
