If you're familiar with pivot tables in Excel, you know how powerful they can be for summarizing and analyzing large datasets. But did you know that you can create dual pivot tables on one sheet, allowing you to compare and contrast different data sets side by side? In this article, we'll explore the benefits of using dual pivot tables and provide a step-by-step guide on how to create them.
Benefits of Dual Pivot Tables

Dual pivot tables offer several benefits, including:
- Improved comparison and analysis: By placing two pivot tables side by side, you can easily compare and contrast different data sets, identify trends, and spot anomalies.
- Enhanced visualization: Dual pivot tables allow you to create multiple visualizations on a single sheet, making it easier to communicate complex data insights to stakeholders.
- Increased flexibility: With dual pivot tables, you can create different types of pivot tables, such as chart-based pivot tables or table-based pivot tables, to suit your analysis needs.
When to Use Dual Pivot Tables
Dual pivot tables are particularly useful when:
- You need to compare different data sets, such as sales data from different regions or product categories.
- You want to analyze different time periods, such as comparing sales data from this year to last year.
- You need to create multiple visualizations on a single sheet to communicate complex data insights.
Step-by-Step Guide to Creating Dual Pivot Tables
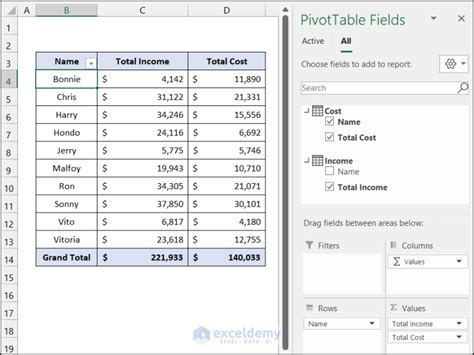
Creating dual pivot tables is a straightforward process. Here's a step-by-step guide:
- Prepare your data: Make sure your data is organized in a table format, with each column representing a different field or variable.
- Create the first pivot table: Select the data range, go to the "Insert" tab, and click on "PivotTable." Choose a cell to place the pivot table and select a table name.
- Configure the first pivot table: Drag and drop fields into the "Rows," "Columns," and "Values" areas to create the desired pivot table layout.
- Create the second pivot table: Repeat steps 2 and 3 to create a second pivot table. You can place the second pivot table below or next to the first pivot table.
- Customize the pivot tables: Use the "PivotTable Tools" tab to customize the pivot tables, such as changing the layout, adding filters, or modifying the data fields.
Tips and Tricks for Working with Dual Pivot Tables
Here are some tips and tricks for working with dual pivot tables:
- Use a common data source: Make sure both pivot tables are based on the same data source to ensure consistency and accuracy.
- Use different data fields: Use different data fields for each pivot table to create distinct visualizations and insights.
- Use filters and slicers: Use filters and slicers to narrow down the data and focus on specific trends or patterns.
Common Challenges and Solutions
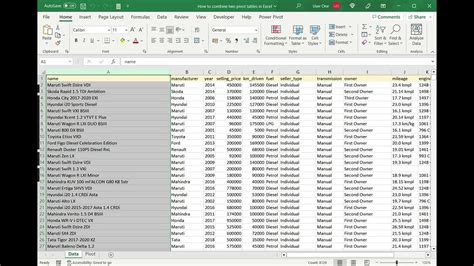
When working with dual pivot tables, you may encounter some common challenges. Here are some solutions:
- Data inconsistencies: Use a common data source and ensure that the data fields are consistent across both pivot tables.
- Layout issues: Use the "PivotTable Tools" tab to adjust the layout and formatting of the pivot tables.
- Performance issues: Use data summarization techniques, such as grouping or aggregating data, to reduce the amount of data and improve performance.
Best Practices for Creating Dual Pivot Tables
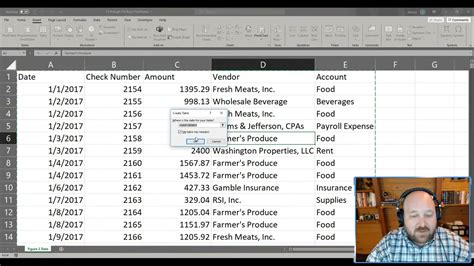
Here are some best practices for creating dual pivot tables:
- Keep it simple: Use simple and intuitive layouts to make it easy to understand and analyze the data.
- Use clear and concise labels: Use clear and concise labels for the pivot tables, fields, and data points to avoid confusion.
- Use visualizations: Use visualizations, such as charts and graphs, to communicate complex data insights and trends.
Gallery of Dual Pivot Tables Examples
Dual Pivot Tables Examples
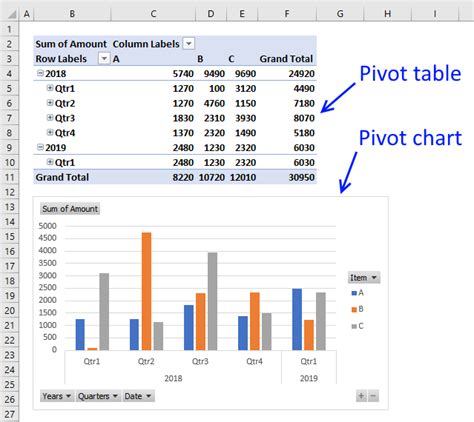
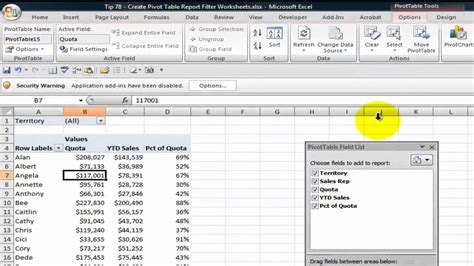
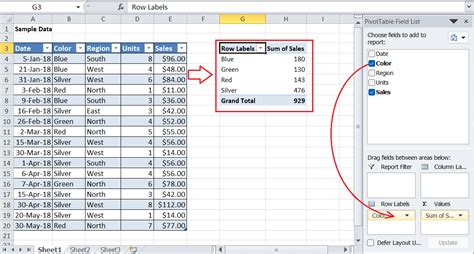
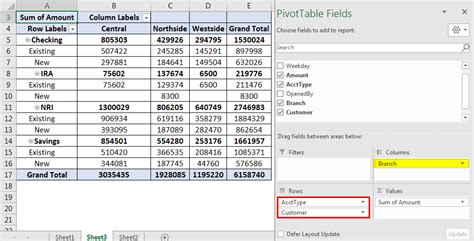
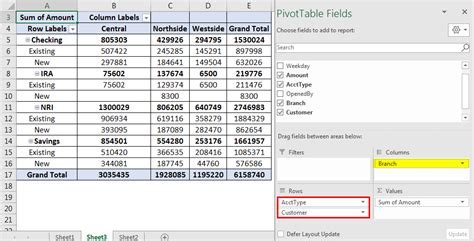
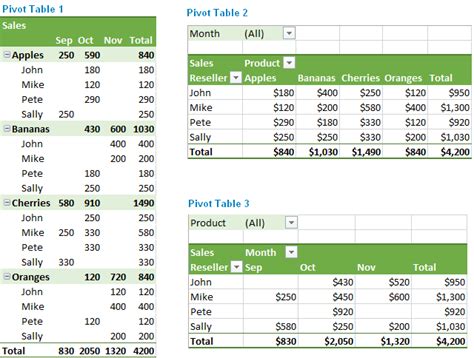
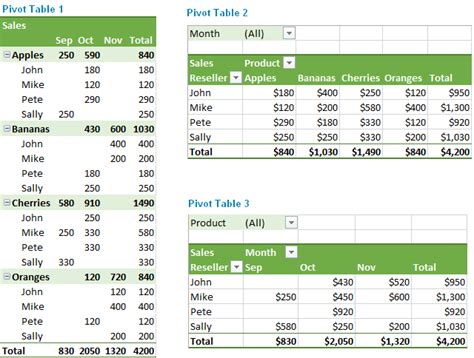
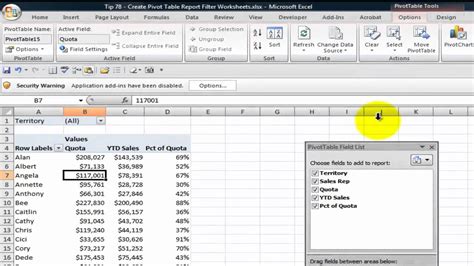
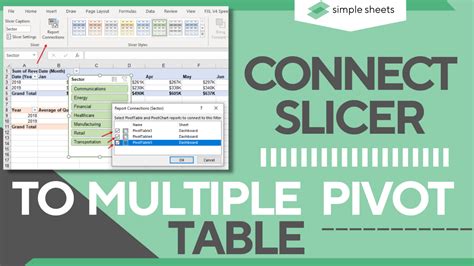
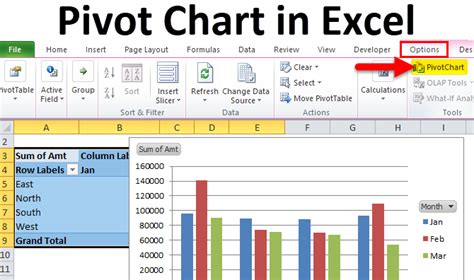
We hope this article has provided you with a comprehensive guide to creating dual pivot tables in Excel. By following the steps and best practices outlined in this article, you can create powerful and informative dual pivot tables to enhance your data analysis and visualization capabilities. Do you have any questions or comments about dual pivot tables? Share your thoughts in the comments section below!
