Hiding columns in Excel can be a useful technique to simplify your spreadsheet, reduce clutter, and protect sensitive information. While Excel provides a built-in feature to hide columns, using VBA can offer more flexibility and automation. In this article, we will explore the basics of hiding columns in Excel using VBA and provide practical examples to get you started.
Why Hide Columns in Excel?
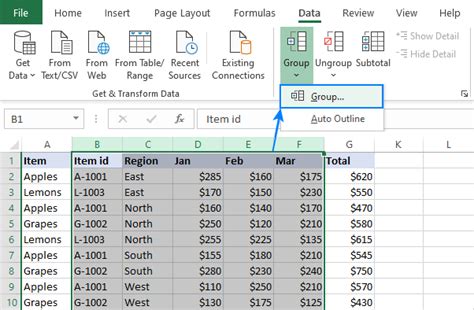
Hiding columns in Excel can serve several purposes:
- Simplify your spreadsheet: By hiding unnecessary columns, you can declutter your spreadsheet and focus on the essential data.
- Protect sensitive information: Hiding columns can help protect sensitive or confidential data from unauthorized access.
- Improve readability: Hiding columns can make your spreadsheet more readable by reducing the number of columns and making it easier to navigate.
Basic VBA Syntax for Hiding Columns
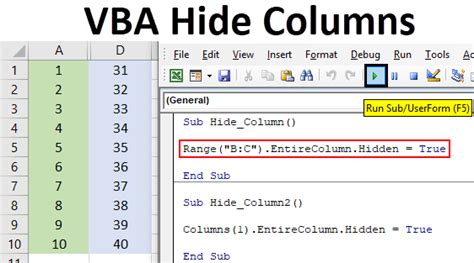
The basic VBA syntax for hiding columns is:
Columns("column letter").Hidden = True
Replace "column letter" with the letter of the column you want to hide. For example, to hide column A, use:
Columns("A").Hidden = True
How to Hide Multiple Columns Using VBA
To hide multiple columns, you can use the following syntax:
Columns("column letter1:column letter2").Hidden = True
Replace "column letter1" and "column letter2" with the letters of the columns you want to hide. For example, to hide columns A to C, use:
Columns("A:C").Hidden = True
Example: Hiding Columns A to C
Sub HideColumnsAtoC() Columns("A:C").Hidden = True End Sub
How to Hide Columns Based on Conditions Using VBA
You can also hide columns based on specific conditions using VBA. For example, you can hide columns that contain a specific value or meet a certain criteria.
Example: Hiding Columns with a Specific Value
Sub HideColumnsWithValue() Dim cell As Range For Each cell In Range("A1:E1") If cell.Value = "Hide" Then cell.EntireColumn.Hidden = True End If Next cell End Sub
How to Unhide Columns Using VBA
To unhide columns, you can use the following syntax:
Columns("column letter").Hidden = False
Replace "column letter" with the letter of the column you want to unhide.
Example: Unhiding Column A
Sub UnhideColumnA() Columns("A").Hidden = False End Sub
Tips and Tricks for Hiding Columns in Excel Using VBA
- To hide an entire column, use the
EntireColumnproperty. - To hide multiple columns, use a range of columns, separated by commas.
- To hide columns based on conditions, use a loop to iterate through the cells in the range.
- To unhide columns, set the
Hiddenproperty toFalse.
Common Errors When Hiding Columns in Excel Using VBA
- Forgetting to specify the column letter or range.
- Using the wrong syntax for hiding columns.
- Not setting the
Hiddenproperty toTrueorFalse. - Not using the
EntireColumnproperty to hide an entire column.
Hide Columns in Excel VBA Gallery
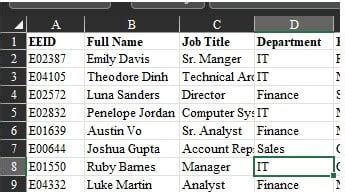
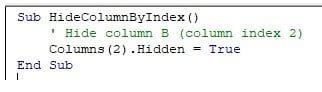
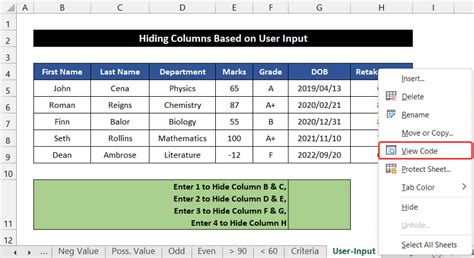
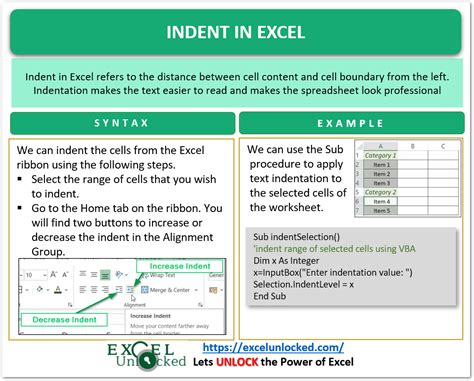
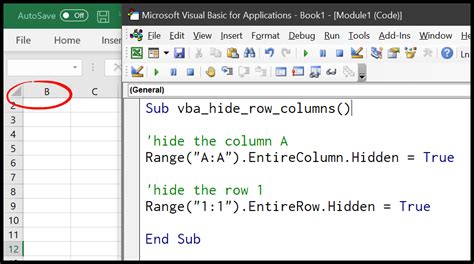
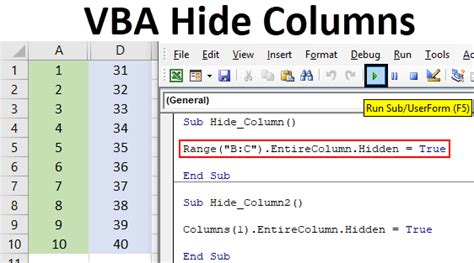
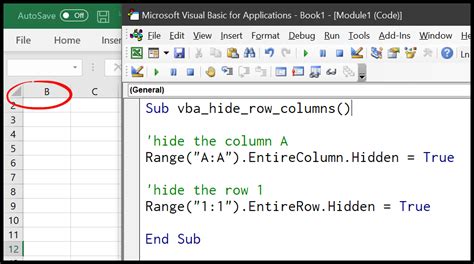
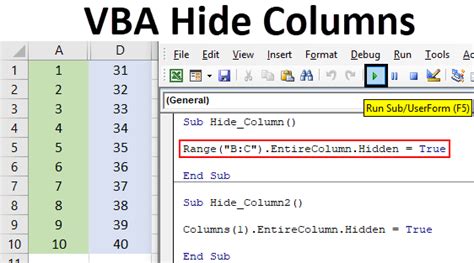
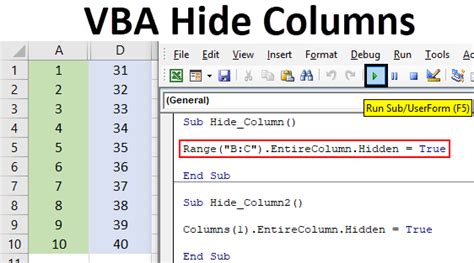
By following the examples and tips outlined in this article, you should now be able to hide columns in Excel using VBA with ease. Remember to practice and experiment with different syntax and techniques to become more proficient in using VBA to hide columns. Don't hesitate to ask if you have any further questions or need more assistance.
